A technician is a user role that is assigned to individuals who are responsible for the installation and maintenance of devices within a fleet.
On the Dashboard, there are different widgets that give users an insight into the information of what activities the technicians are performing.
A Reseller or Company can create a technician for the company.
To Get Started
- Log in to your account.
- Go to Settings > Technician > Technician.
Upon selecting Technician, you will be taken to the Technician Overview page, where you can view and manage all your technician records.
To Create Technician
- Click on the ➕ button on the taskbar.
-png.png?width=150&height=62&name=tech%20(2)-png.png)
Navigate to General
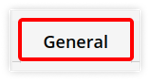
-
- Select Reseller under which you want to add a technician from the dropdown menu.
- Provide the First, Middle, and Last name of the technician.
- Enter the Technician number, if any.
- Select Gender of the technician.

-
- Choose the Verification method you would like to use for logging in to the Technician application.
- OTP: Select OTP for verification using OTP.

- OTP Via: Choose the method for receiving the OTP.
- OTP: Select OTP for verification using OTP.
- Choose the Verification method you would like to use for logging in to the Technician application.
Please Note: For OTP verification, the bulk SMS/Email service needs to be purchased, and the SMS Configuration or Email Configuration is required.
-
-
- Password: Select Password for verification using password.
-png.png?width=400&height=118&name=tech-7%20(1)-png.png)
- Please input the Password and confirm your entry by retyping it in the designated field.
- Password: Select Password for verification using password.
-
-
- Provide the technician's Email address.
- Please input the technician's Mobile Number.
-
-
- Enter Emergency Contact.
- Please specify the Date of Joining.
- Please specify the technician's Date of Birth.
- By checking the box against Create task rights, one can provide rights to the technician to create the task in the Technician application.
Navigate to Address
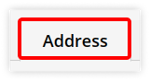
-
- Please provide the technician's Address details, including street 1, street 2, city, zip code, and country.
- Enter the Time Zone of the technician.

-
- Provide the Mediclaim information for the technician.
- Enter the Geographic Location of the technician.
Navigate to Leave
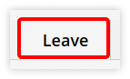
-
- Click on Add Leave Type
 .
.
-
- Add Leave Type from the dropdown list.
- Add Number of Days.

- Click on Add Leave Type
-
-
- You can Delete the record by clicking on
 button.
button. - Click on the Save 💾 button.
- You can Delete the record by clicking on
-
To Download the Technician Details, click here.
Technicians are assigned specific tasks by the company, referred to as technician tasks. These tasks are categorized into two distinct types: Maintenance tasks and Installation tasks.
Users can Create technician task and also Download technician task details.
Watch : How to create technician app credentials.
