Lorsque l'utilisateur clique sur un objet particulier dans la liste d'objets, une option de lecture apparaît en haut au centre de l'écran de suivi en direct, qui affiche la lecture de l'objet pendant la durée sélectionnée par l'utilisateur.
Accédez à l'onglet Objet > Cliquez sur l'objet > Passez la souris sur la play pour sélectionner la période de lecture comme indiqué ci-dessous :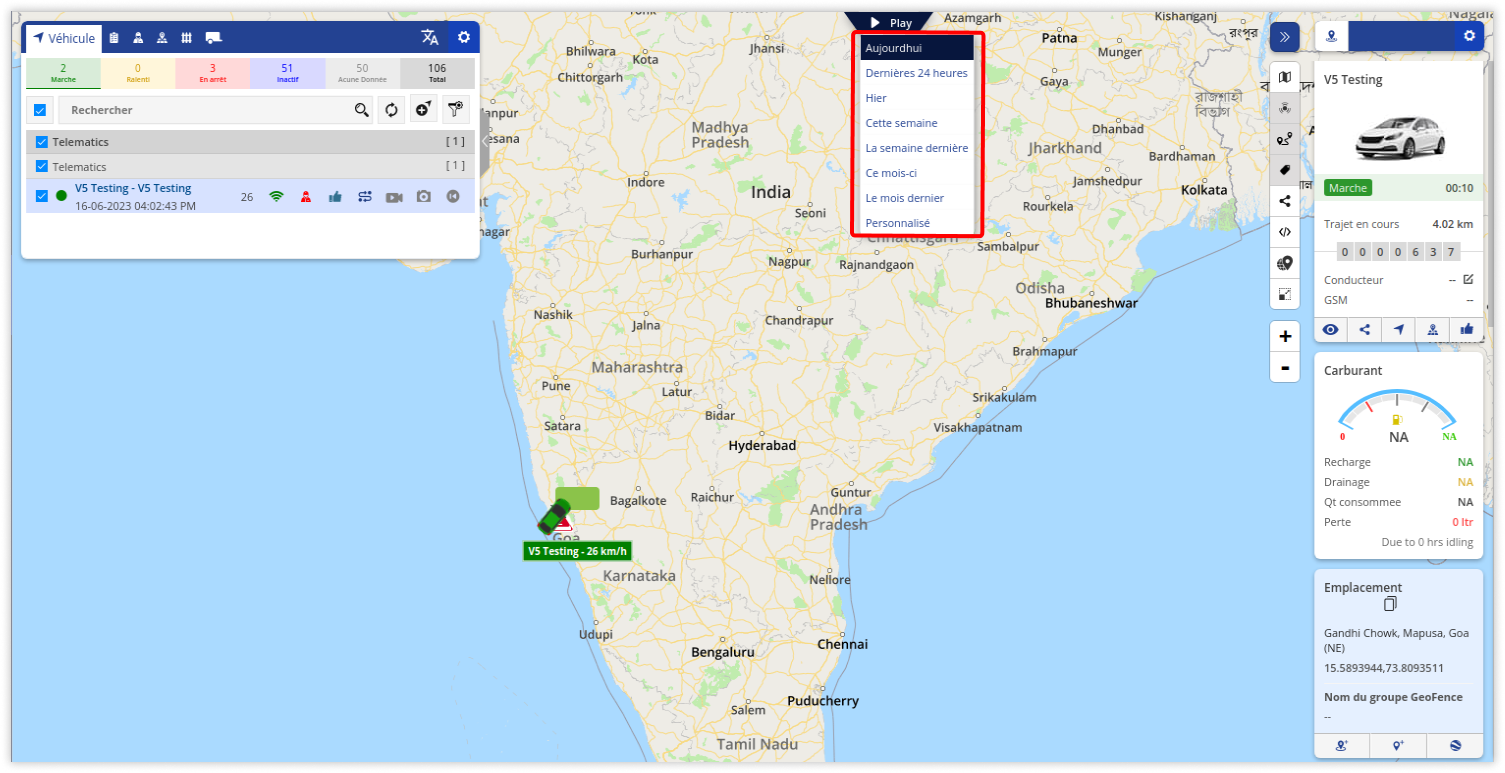
En cliquant sur la période requise, l'écran de lecture se chargera comme ci-dessous :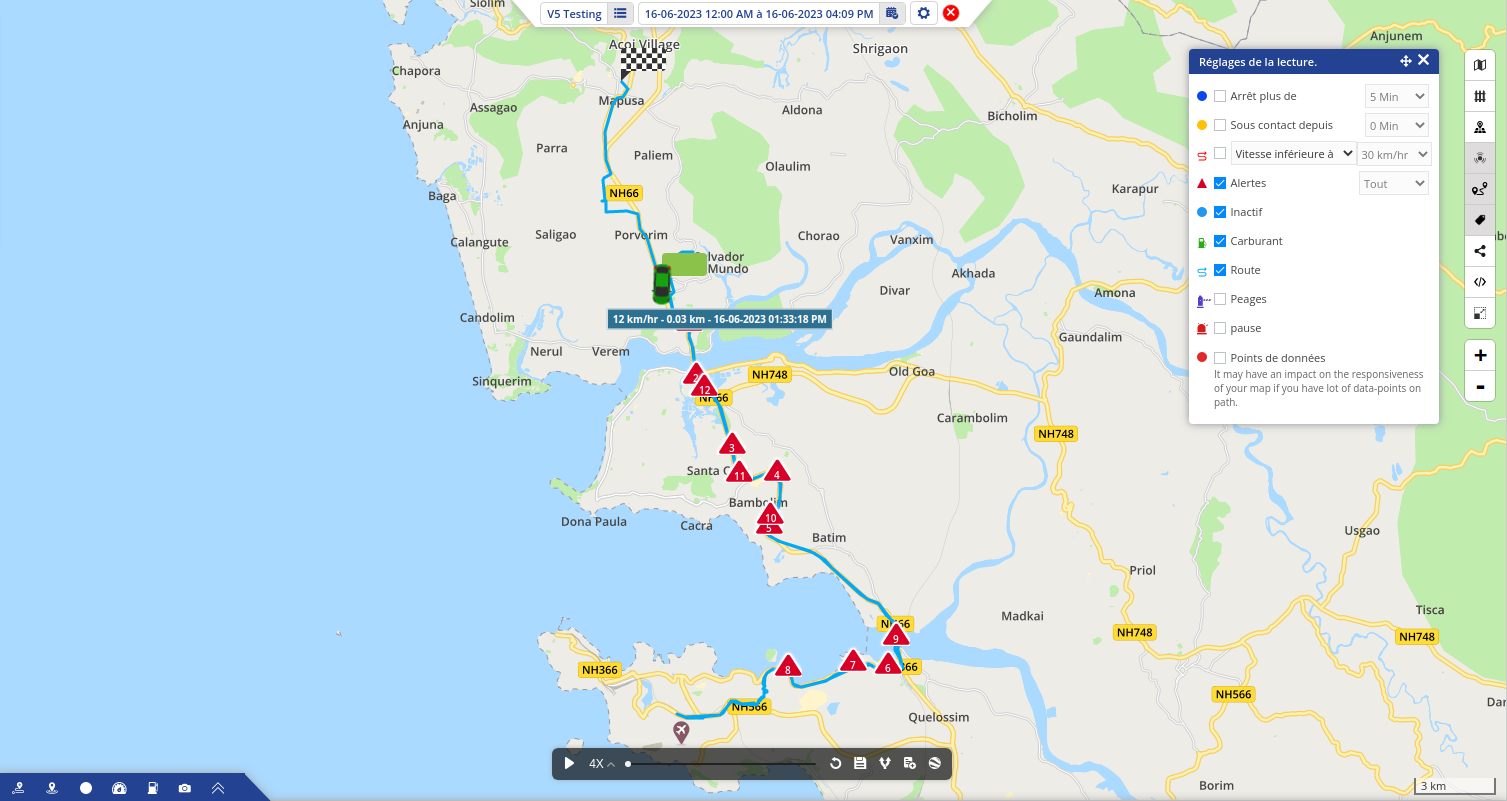
Il y a quatre barres/onglets/fenêtres dans Playback, qui sont comme ci-dessous :
Barre de paramètres
La barre des paramètres se trouve en haut au centre de l'écran. Sur cette barre, les utilisateurs peuvent trouver diverses options de paramètres.
-png-1.png?width=560&height=101&name=new2%20(2)-png-1.png)
-
Nom de l'objet
Lorsqu'un utilisateur clique sur le nom de l'objet dans la barre des paramètres, la liste des objets apparaît sur le côté gauche de l'écran, comme illustré ci-dessous :
Dans cette liste, l'utilisateur peut sélectionner un objet dont il souhaite visualiser la lecture. -
Sélection de la plage horaire
Lorsqu'un utilisateur clique sur la plage de temps, les options de plage de temps apparaissent pour cet objet comme ci-dessous :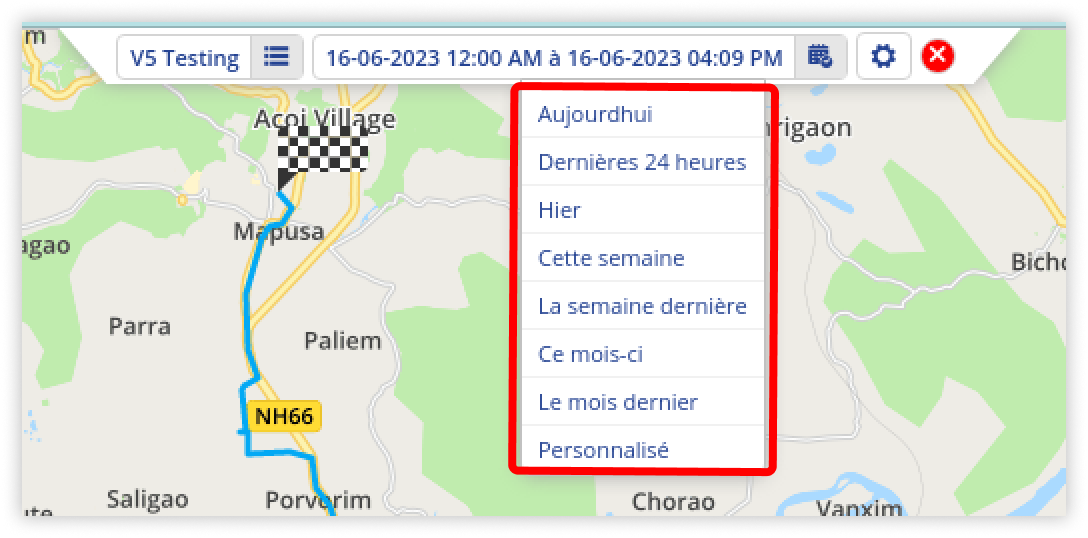
La lecture apparaît pendant la période sélectionnée parmi les options. -
Bouton Paramètres
En cliquant sur , l'onglet des paramètres de lecture peut être ouvert/fermé.
, l'onglet des paramètres de lecture peut être ouvert/fermé.
Onglet Paramètres deplay
L'onglet Paramètres de lecture apparaît sur le côté droit de l'écran. À partir de cet onglet, l'utilisateur peut sélectionner les points de données à afficher sur le chemin de lecture. Certains de ces points de données sont orientés fonctionnalités.
Comme on peut le voir dans l'image ci-dessous, les points de données tels que les alertes, les inactifs, le carburant, l'itinéraire, etc. peuvent être cochés/décochés selon les besoins. Tous les points de données cochés apparaîtront sur l'itinéraire de lecture.
- Arrêt de plus de
L'utilisateur doit sélectionner la période de temps ici. Par exemple, si l'utilisateur sélectionne 5 minutes, tous les points de données d'arrêt de plus de 5 minutes seront affichés sur la lecture. - Ralenti plus de
L'utilisateur doit sélectionner ici la période d'inactivité. Par exemple, si l'utilisateur sélectionne 2 minutes dans le menu déroulant, tous les points de données d'inactivité de plus de 2 minutes seront affichés sur la lecture. - Vitesse
L'utilisateur doit d'abord sélectionner une vitesse inférieure à ou une vitesse supérieure à dans le menu déroulant. Après cela, l'utilisateur doit sélectionner la vitesse dans le menu déroulant. Par exemple, si l'utilisateur sélectionne une vitesse inférieure à 40 km/h, l'itinéraire où l'objet avait une vitesse inférieure à 40 km/h sera affiché en rouge sur la lecture. - 'Alertes
L'utilisateur peut sélectionner les alertes qu'il souhaite afficher lors de la lecture. Par exemple, si l'utilisateur sélectionne Tout dans le menu déroulant, toutes les alertes seront affichées lors de la lecture. Si l'utilisateur sélectionne une alerte particulière dans le menu déroulant, seules ces alertes seront affichées lors de la lecture.
De même, tous les autres points de données peuvent être visualisés sur la lecture selon la sélection effectuée par les utilisateurs. Certains des points de données sont axés sur les fonctionnalités.
Barre de lecture
La barre de lecture est la barre qui apparaît en bas au centre de l'écran. À l'aide de la barre de lecture, diverses opérations peuvent être effectuées sur la lecture de l'objet sélectionné.
- Enregistrer le chemin
Cliquez sur 💾 pour enregistrer ce chemin particulier en lui donnant un nom spécifique. - Comparer le chemin
En cliquant sur le bouton, une fenêtre s'ouvre sur le côté gauche de l'écran comme ci-dessous :
bouton, une fenêtre s'ouvre sur le côté gauche de l'écran comme ci-dessous :
À partir de là, l'utilisateur doit sélectionner le chemin avec lequel il souhaite comparer le chemin de lecture. Il peut s'agir d'un chemin à partir de la date passée ou d'un chemin enregistré. En fonction de cette sélection, l'utilisateur doit sélectionner le chemin dans la liste déroulante.
Le chemin comparé peut être vu sur l'écran en fonction des sélections effectuées.
Pour fermer cette fenêtre, l'utilisateur peut cliquer sur le bouton Fermer. - Créer une tâche
Cliquez sur pour-png.png?width=25&height=25&name=Frame%20(1)-png.png) créer une tâche de cette lecture particulière.
créer une tâche de cette lecture particulière.
En savoir plus sur la configuration des tâches. - Télécharger KML
Cliquez sur pour télécharger le fichier KML de cette lecture particulière.
pour télécharger le fichier KML de cette lecture particulière.
Fenêtre des détails de lecture
La fenêtre Détails de la lecture s'ouvre lorsque vous cliquez sur les flèches vers le haut de la barre dans le coin inférieur gauche de l'écran. La fenêtre peut être réduite en cliquant sur les flèches vers le bas.
La fenêtre qui s'ouvre comporte plusieurs options, dont certaines sont axées sur les fonctionnalités. Les fonctionnalités activées apparaîtront ici.
Les onglets ci-dessous apparaîtront lorsque l'utilisateur cliquera sur les icônes correspondantes :
Onglet trajet
L'onglet trajet affiche tous les détails du trajet de cette lecture particulière. Des détails tels que l'heure et l'emplacement de début/fin, la distance, la vitesse, les alertes, le conducteur, l'état du trajet sont affichés dans cet onglet.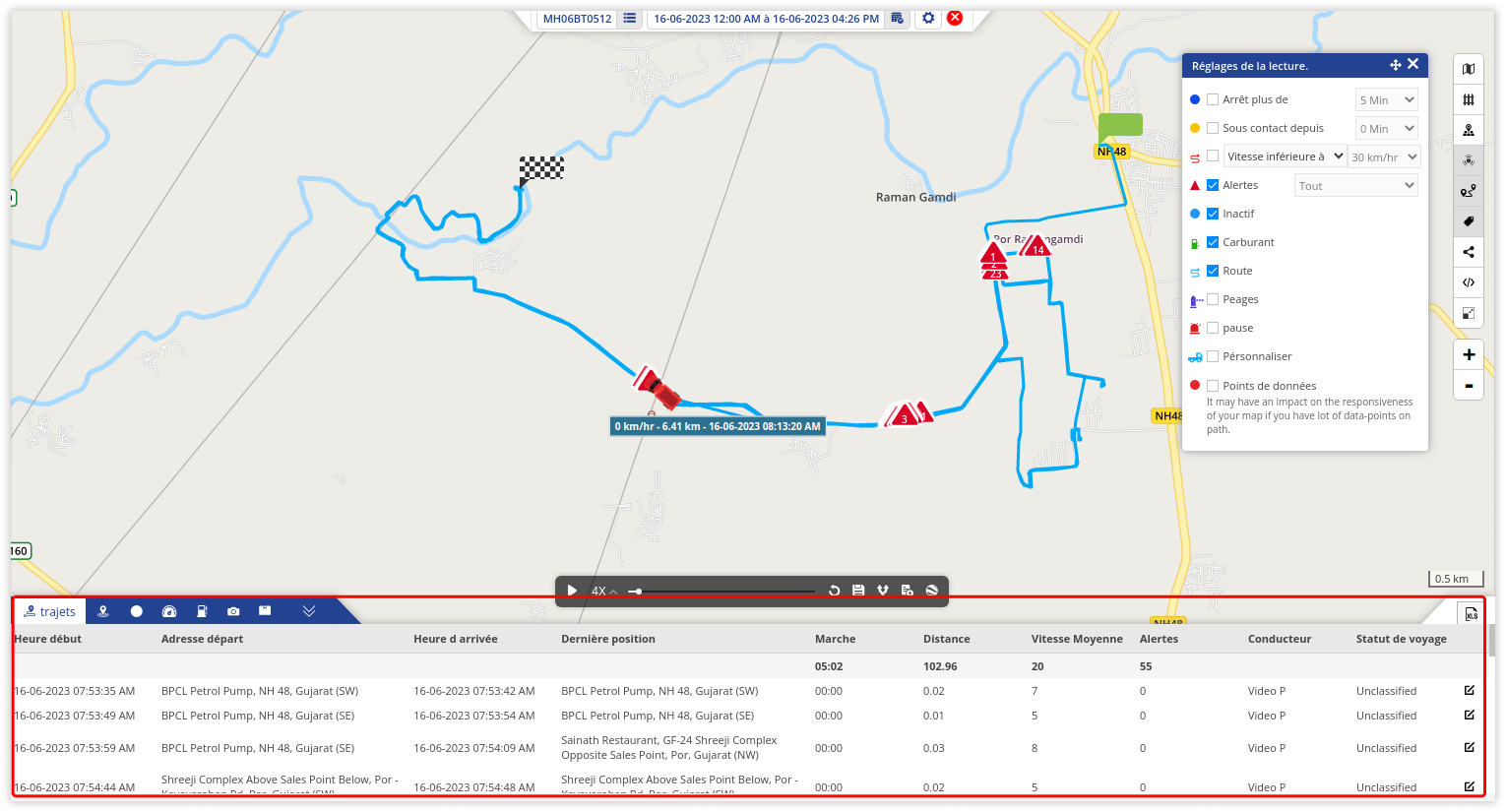
Ces trajet peuvent être classés, en cliquant sur l'icône d'édition dans chaque ligne.
Toutes ces données de voyage peuvent être téléchargées au format XLS en cliquant sur l'icône XLS à l'extrémité droite de l'onglet, comme indiqué dans l'image ci-dessus.
Onglet Événements
L'onglet Événements affiche tous les événements qui se sont produits lors de cette lecture, ainsi que leur heure et leur adresse. Pour imprimer les détails de ces événements, cliquez sur le bouton d'impression à l'extrémité droite de l'onglet, comme indiqué dans l'image ci-dessous.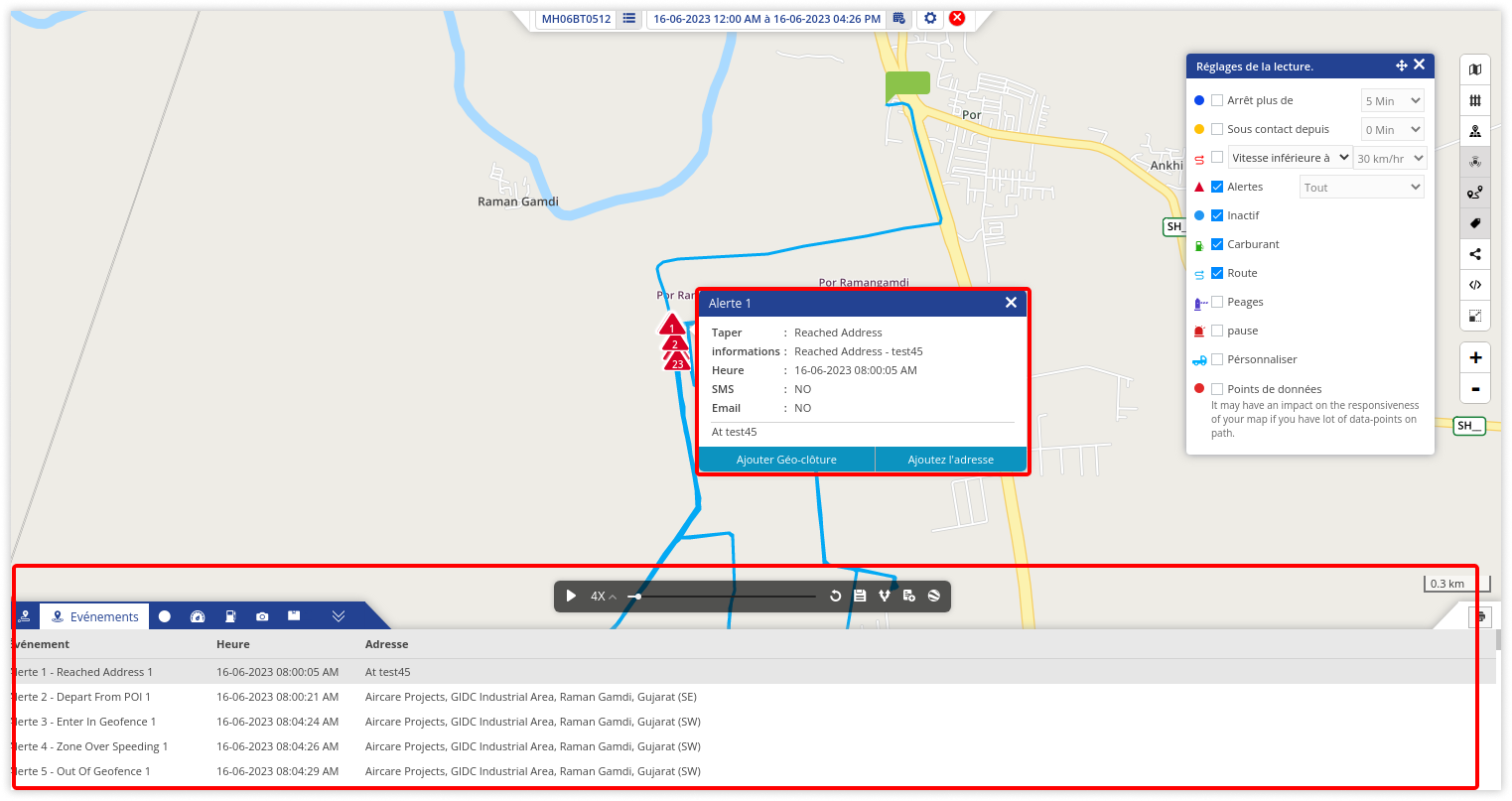
Lorsqu'un utilisateur clique sur un événement particulier, une nouvelle fenêtre contenant les détails de cet événement particulier s'ouvre. Des détails tels que l'heure d'arrivée, l'heure de départ, la position et l'adresse sont affichés comme indiqué dans l'image ci-dessous.
Un utilisateur peut également ajouter une adresse et une clôture géographique à partir de cette fenêtre de détails de l'événement.
En savoir plus sur la configuration des adresses et la configuration de la clôture géographique.
Onglet Points de données
L'onglet Points de données affiche tous les points de données avec des détails tels que l'état, l'heure, la latitude/longitude, la vitesse, la distance et l'adresse.
Ces détails peuvent être téléchargés au format XLS en cliquant sur l'icône XLS à l'extrémité droite de l'onglet, comme indiqué ci-dessous.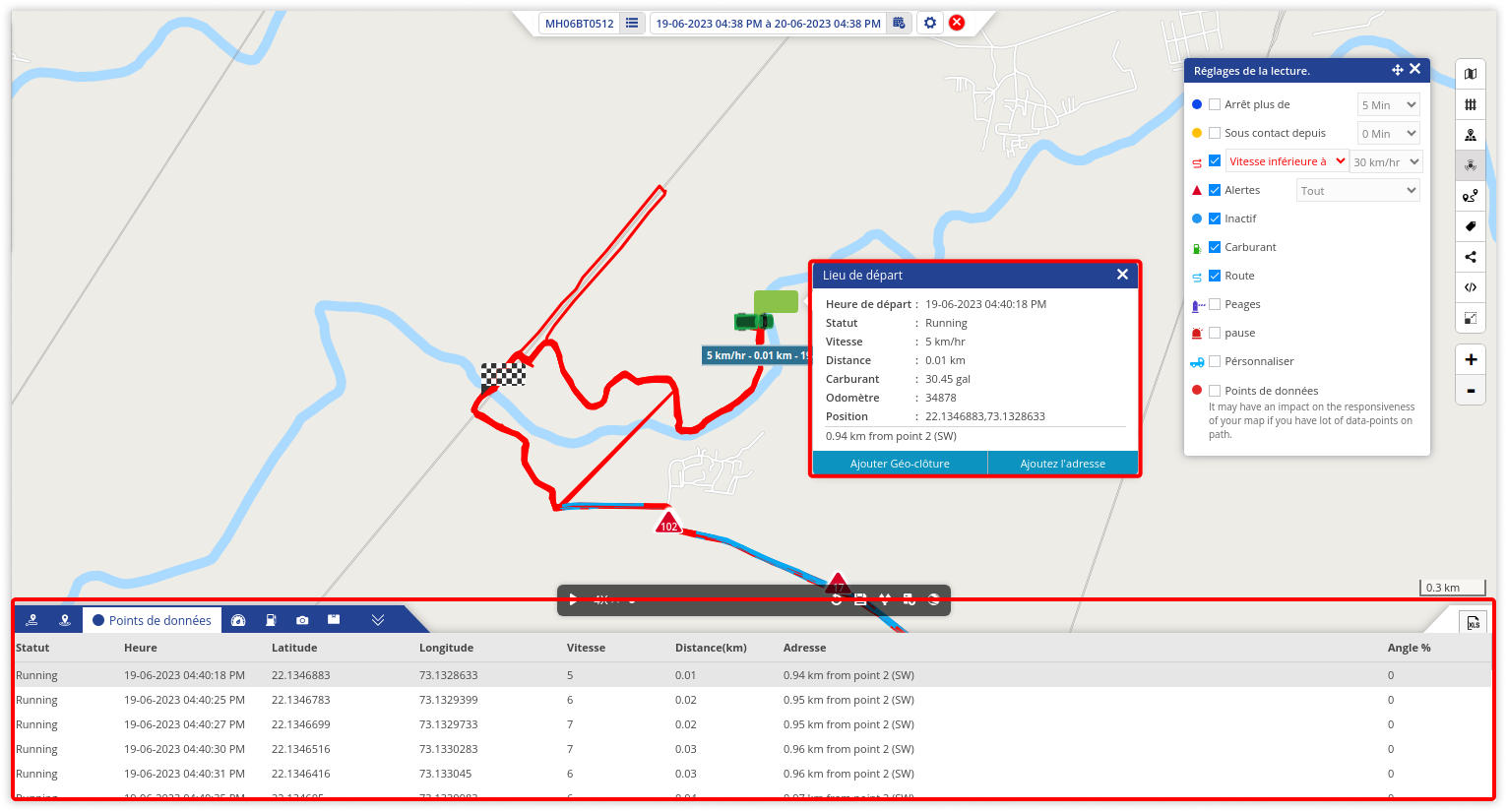
Lorsqu'un utilisateur clique sur un point de données spécifique, une nouvelle fenêtre contenant des informations détaillées sur ce point s'ouvre, comme indiqué dans l'image ci-dessus. Un utilisateur peut également ajouter une adresse et une clôture géographique à partir d'ici.
Apprenez la configuration de l'adresse et la configuration de la clôture géographique.
Onglet Vitesse
L'onglet Vitesse est un onglet orienté fonctionnalité qui affiche les informations détaillées de la vitesse de l'objet dans cette lecture particulière.
En savoir plus sur l'onglet vitesse.
Onglet Carburant
L'onglet Carburant est également un onglet orienté fonctionnalité qui affiche graphiquement les détails du carburant de l'objet dans cette lecture.
En savoir plus sur l'onglet carburant.
Onglet Galerie d'images
L'onglet Galerie d'images est l'endroit où tous les instantanés du MDVR sont affichés pour cette lecture particulière. Ces images sont capturées à différents points de données et peuvent être téléchargées en cliquant sur le bouton de téléchargement qui se trouve à l'extrémité droite de l'onglet, comme indiqué dans l'image ci-dessus.
Cet onglet s'affiche sur l'écran de suivi en direct si l'utilisateur a installé des dashcams et utilise la télématique vidéo.
