Quando o usuário clica em um determinado objeto da lista de objetos, uma opção de reprodução aparece na parte superior central da tela de rastreamento ao vivo, que exibe a reprodução do objeto pelo tempo selecionado pelo usuário.
Vá para a guia Objeto > Clique no objeto > Passe o mouse para reproduzir para selecionar o período de reprodução, conforme mostrado abaixo:

Ao clicar no intervalo de tempo desejado, a tela de reprodução será carregada, conforme abaixo:

Existem quatro barras/abas/janelas no Playback, conforme abaixo:
Barra de configurações
A barra de configurações fica na parte superior central da tela. Nesta barra, os usuários podem encontrar várias opções de configurações.
-png-2.png?width=505&height=91&name=new2%20(2)-png-2.png)
-
Nome do objeto
Quando um usuário clica no nome do objeto na barra de configurações, a lista de objetos aparece no lado esquerdo da tela, conforme mostrado abaixo:
A partir desta lista, o usuário pode selecionar um objeto, do qual deseja visualizar a reprodução. - Seleção de intervalo de tempo
Quando um usuário clica no intervalo de tempo, as opções de intervalo de tempo aparecem para esse objeto conforme abaix A reprodução aparece para o período de tempo selecionado nas opções.
A reprodução aparece para o período de tempo selecionado nas opções. - Botão de configurações
Ao clicar em , a guia de configurações de reprodução pode ser aberta/fechada.
em , a guia de configurações de reprodução pode ser aberta/fechada.
Guia de configurações de reprodução
A guia Configurações de reprodução aparece no lado direito da tela. Nessa guia, o usuário pode selecionar quais pontos de dados exibir no caminho de reprodução. Alguns desses pontos de dados são orientados a recursos.
Como pode ser visto na imagem abaixo, pontos de dados como alertas, inativos, combustível, rota, etc. podem ser marcados/desmarcados conforme a necessidade. Todos os pontos de dados verificados aparecerão na rota de reprodução.
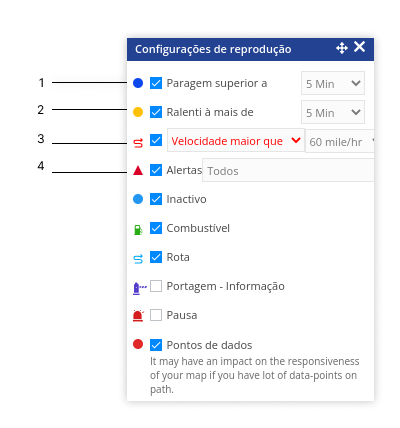
- Parada mais de
O usuário deve selecionar o período de tempo aqui. Por exemplo, se o usuário selecionar 5 minutos, todos os pontos de dados de parada de mais de 5 minutos serão mostrados na reprodução. - Ocioso mais de
O usuário deve selecionar o período de tempo ocioso aqui. Por exemplo, se o usuário selecionar 2 minutos no menu suspenso, todos os pontos de dados de inatividade por mais de 2 minutos serão mostrados na reprodução. - Velocidade
O usuário deve primeiro selecionar velocidade menor que ou velocidade maior que no menu suspenso. Depois disso, o usuário deve selecionar a velocidade no menu suspenso. Por exemplo, se o usuário selecionar velocidade inferior a 40 km/h, a rota em que o objeto teve velocidade inferior a 40 km/h será mostrada em vermelho na reprodução. - Alertas
O usuário pode selecionar quais alertas deseja visualizar na reprodução. Por exemplo, se o usuário selecionar Todos no menu suspenso, todos os alertas serão exibidos na reprodução. Se o usuário selecionar um alerta específico no menu suspenso, apenas esses alertas serão exibidos na reprodução.
Da mesma forma, todos os outros pontos de dados podem ser visualizados na reprodução de acordo com a seleção feita pelos usuários. Alguns dos pontos de dados são orientados a recursos.
Barra de reprodução
A barra de reprodução é a barra que aparece na parte inferior central da tela. Usando a barra de reprodução, várias operações podem ser realizadas na reprodução do objeto selecionado.

- Salvar caminho
Clique em 💾 para salvar esse caminho específico, dando-lhe um nome específico. - Comparar caminho
Ao clicar no botão , uma janela será aberta no lado esquerdo da tela conforme abaixo:
, uma janela será aberta no lado esquerdo da tela conforme abaixo:
A partir daqui, o usuário deve selecionar com qual caminho deseja comparar o caminho de reprodução. Pode ser com um caminho de uma data passada ou com um caminho salvo. Com base nessa seleção, o usuário deve selecionar o caminho na lista suspensa.
O caminho comparado pode ser visto na tela com base nas seleções feitas.
Para fechar essa janela, o usuário pode clicar no botão Fechar. - Criar trabalho
Clique em-png.png?width=25&height=25&name=Frame%20(1)-png.png) para criar um trabalho dessa reprodução específica.
para criar um trabalho dessa reprodução específica.
Saiba mais sobre a configuração do trabalho. - Baixar KML
Clique em para baixar o arquivo KML dessa reprodução específica.
para baixar o arquivo KML dessa reprodução específica.
Janela de Detalhes da Reprodução
A janela Detalhes da reprodução é aberta quando você clica nas setas para cima na barra no canto inferior esquerdo da tela. A janela pode ser minimizada clicando nas setas para baixo.

A janela que se abre tem várias opções, algumas das quais são orientadas a recursos. Os recursos ativados aparecerão aqui.
As abas indicadas abaixo aparecerão conforme o usuário clicar nos ícones correspondentes:
Aba Viagens
A guia Viagens exibe todos os detalhes da viagem dessa reprodução específica. Detalhes como hora e local de início/fim, distância, velocidade, alertas, motorista, status da viagem são exibidos nesta guia.

Essas viagens podem ser classificadas, clicando no ícone de edição em cada linha.
Todos esses dados de viagem podem ser baixados no formato XLS clicando no ícone XLS na extremidade direita da guia, conforme destacado na imagem acima.
Aba Eventos
A guia Eventos exibe todos os eventos que ocorreram naquela reprodução junto com seus detalhes de horário e endereço. Para imprimir os detalhes do evento, clique no botão de impressão na extremidade direita da guia, conforme destacado na imagem abaixo.

Quando um usuário clica em um evento específico, uma nova janela com os detalhes desse evento específico é aberta. Detalhes como hora alcançada, hora de partida, posição e endereço são exibidos conforme mostrado na imagem abaixo.
Um usuário também pode adicionar endereço e cerca geográfica nesta janela de detalhes do evento.
Saiba mais sobre configuração de endereço e configuração de cerca geográfica.
Aba Pontos de Dados
A guia Data Points exibe todos os pontos de dados com detalhes como status, hora, latitude/longitude, velocidade, distância e endereço.
Esses detalhes podem ser baixados no formato XLS clicando no ícone XLS na extremidade direita da guia, conforme mostrado abaixo.

Quando um usuário clica em um ponto de dados específico, uma nova janela com informações detalhadas desse ponto é aberta, conforme mostrado na figura acima. Um usuário também pode adicionar endereço e geofence a partir daqui.
Aprenda a configuração de endereço e configuração de cerca geográfica.
Aba de velocidade
A guia Velocidade é uma guia orientada a recursos que exibe as informações detalhadas da velocidade do objeto naquela reprodução específica.
Saiba mais sobre a guia de velocidade.
Aba Combustível
A guia Combustível também é uma guia orientada a recursos que exibe graficamente os detalhes do combustível do objeto nessa reprodução.
Saiba mais sobre a guia de combustível.
Aba Galeria de Imagens
A guia Galeria de imagens é onde todos os instantâneos do MDVR são exibidos para aquela reprodução específica. Essas imagens são capturadas em diferentes pontos de dados e podem ser baixadas clicando no botão de download que fica na extremidade direita da guia, conforme mostrado na imagem acima.
Esta guia é exibida na tela de rastreamento ao vivo se o usuário tiver instalado dashcams e estiver usando a telemática de vídeo.
