Cuando el usuario hace clic en un objeto en particular de la lista de objetos, aparece una opción de reproducción en la parte superior central de la pantalla de seguimiento en vivo, que muestra la reproducción del objeto durante el tiempo seleccionado por el usuario.
Vaya a la pestaña Vehiculo > Haga clic en el Vehiculo > Pase el cursor sobre la reproducción para seleccionar el período de tiempo de reproducción como se muestra a continuación:-png.png)
Al hacer clic en el período de tiempo requerido, se cargará la pantalla de reproducción, que será la siguiente:
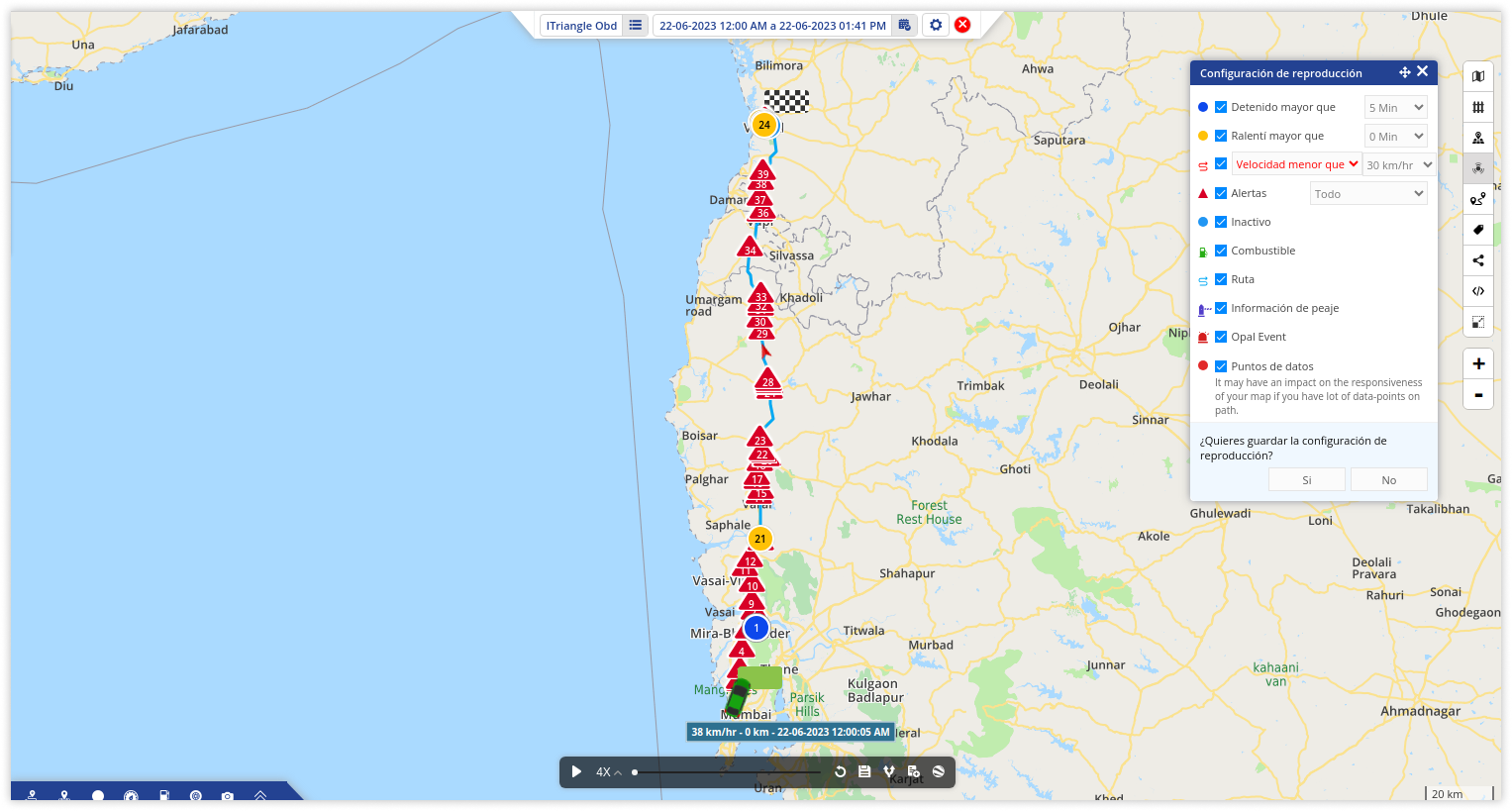
Hay cuatro barras/pestañas/ventanas en Reproducción, que son las siguientes:
Barra de configuración
La barra de configuración se encuentra en la parte superior central de la pantalla. En esta barra, los usuarios pueden encontrar varias opciones de configuración.
-png.png?width=588&height=106&name=new2%20(2)-png.png)
- Nombre del Vehiculo
Cuando un usuario hace clic en el nombre del objeto desde la barra de configuración, la lista de objetos aparece en el lado izquierdo de la pantalla como se muestra a continuación:
De esta lista, el usuario puede seleccionar un objeto, del cual desea ver la reproducción. - Selección de rango de tiempo
Cuando un usuario hace clic en el rango de tiempo, las opciones de rango de tiempo aparecen para ese objeto como se muestra a continuación: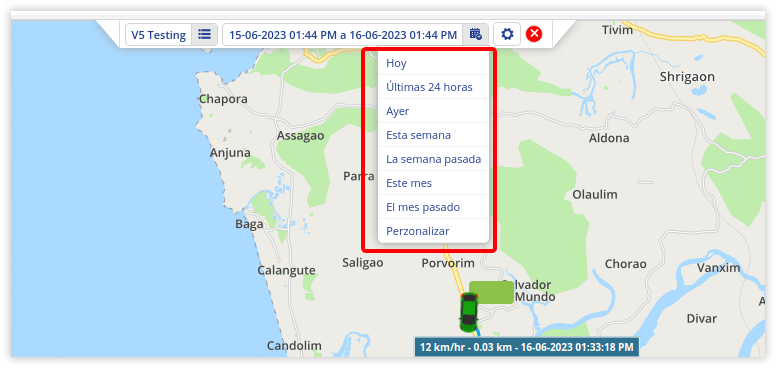
La reproducción aparece durante el período de tiempo seleccionado entre las opciones. - Botón de configuración
Al hacer clic en , se puede abrir/cerrar la pestaña de configuración de reproducción.
, se puede abrir/cerrar la pestaña de configuración de reproducción.
Ficha Configuración de reproducción
La pestaña Configuración de reproducción aparece en el lado derecho de la pantalla. Desde esta pestaña, el usuario puede seleccionar qué puntos de datos mostrar en la ruta de reproducción. Algunos de estos puntos de datos están orientados a características.
Como se puede ver en la imagen a continuación, los puntos de datos como alertas, inactivo, combustible, ruta, etc. se pueden marcar/desmarcar según los requisitos. Todos los puntos de datos que se comprueban aparecerán en la ruta de reproducción.
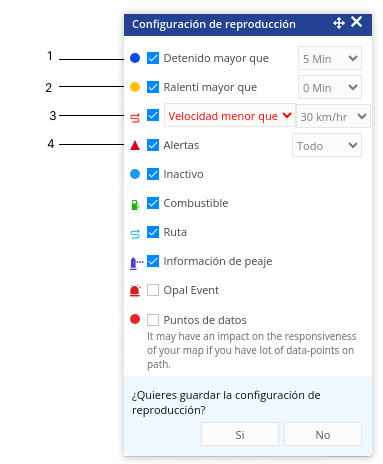
- Detendia mayor que
El usuario tiene que seleccionar el período de tiempo aquí. Por ejemplo, si el usuario selecciona 5 minutos, todos los puntos de datos de detención de más de 5 minutos se mostrarán en la reproducción. - Relenti Mayor Que
El usuario tiene que seleccionar el período de tiempo de inactividad aquí. Por ejemplo, si el usuario selecciona 2 minutos en el menú desplegable, todos los puntos de datos de inactividad de más de 2 minutos se mostrarán en la reproducción. - Velocidad menor que
El usuario tiene que seleccionar primero la velocidad menor que o la velocidad mayor que en el menú desplegable. Después de eso, el usuario tiene que seleccionar la velocidad en el menú desplegable. Por ejemplo, si el usuario selecciona una velocidad inferior a 40 km/h, la ruta en la que el objeto tenía una velocidad inferior a 40 km/h se mostrará en rojo en la reproducción. - Alertas
El usuario puede seleccionar qué alertas quiere ver en la reproducción. Por ejemplo, si el usuario selecciona Todo en el menú desplegable, todas las alertas se mostrarán en la reproducción. Si el usuario selecciona una alerta en particular del menú desplegable, solo esas alertas se mostrarán en la reproducción.
De manera similar, todos los demás puntos de datos se pueden ver en la reproducción según la selección realizada por los usuarios. Algunos de los puntos de datos están orientados a características.
Barra de reproducción
La barra de reproducción es la barra que aparece en la parte inferior central de la pantalla. Usando la barra de reproducción, se pueden realizar varias operaciones en la reproducción del objeto seleccionado.

- Guardar ruta
Haz clic en 💾 para guardar esa ruta en particular dándole un nombre específico. - Comparar ruta
Al hacer clic en el botón, se abre una ventana en el lado izquierdo de la pantalla como se muestra a continuación: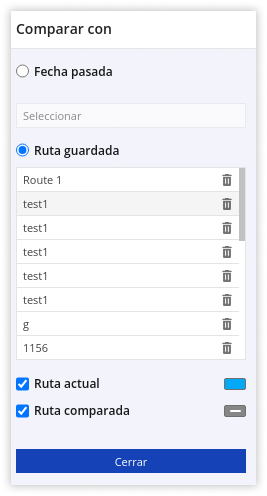
Desde aquí, el usuario debe seleccionar con qué ruta desea comparar la ruta de reproducción. Puede ser con una ruta de fecha pasada o con una ruta guardada. Según esa selección, el usuario debe seleccionar la ruta de la lista desplegable.
La ruta comparada se puede ver en la pantalla según las selecciones realizadas.
Para cerrar esa ventana, el usuario puede hacer clic en el botón Cerrar. - Crear trabajo
Haga clic en-png.png?width=25&height=25&name=Frame%20(1)-png.png) para crear un trabajo de esa reproducción en particular.
para crear un trabajo de esa reproducción en particular.
Obtenga más información sobre la configuración del trabajo. - Descargar KML
Haga clic en para descargar el archivo KML de esa reproducción en particular.
en para descargar el archivo KML de esa reproducción en particular.
Ventana de detalles de reproducción
La Ventana de detalles de reproducción se abre cuando hace clic en las flechas hacia arriba de la barra en la esquina inferior izquierda de la pantalla. La ventana se puede minimizar haciendo clic en las flechas hacia abajo.

La ventana que se abre tiene múltiples opciones, algunas de las cuales están orientadas a funciones. Las funciones que están habilitadas aparecerán aquí.
Las pestañas dadas a continuación aparecerán cuando el usuario haga clic en los iconos correspondientes:
Pestaña Viajes
La pestaña Viajes muestra todos los detalles del viaje de esa reproducción en particular. En esta pestaña se muestran detalles como la hora y la ubicación de inicio/finalización, la distancia, la velocidad, las alertas, el conductor y el estado del viaje.
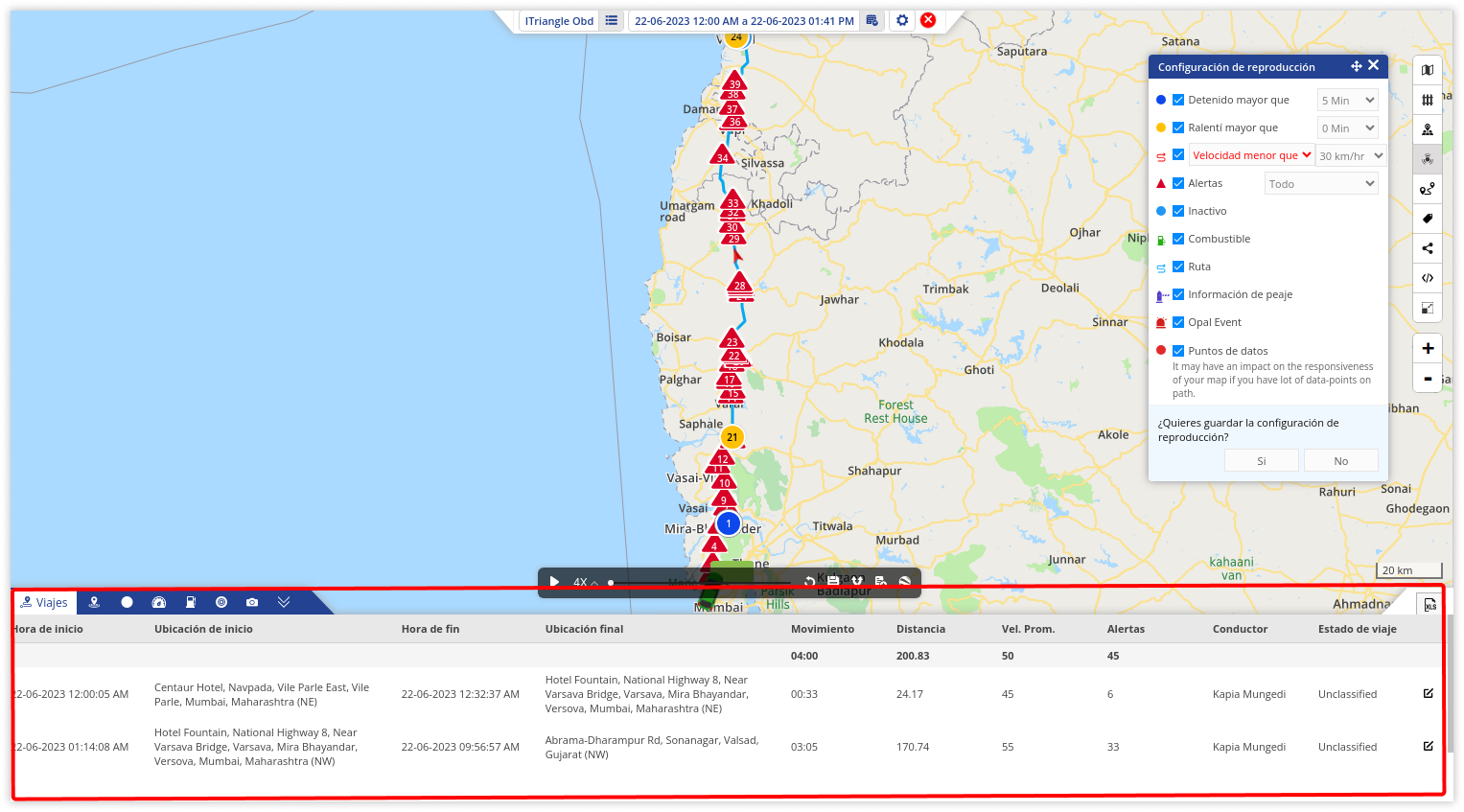
Estos viajes se pueden clasificar, haciendo clic en el icono de edición en cada fila.
Todos estos datos de viaje se pueden descargar en formato XLS haciendo clic en el icono XLS en el extremo derecho de la pestaña como se destaca en la imagen de arriba.
Pestaña Eventos
La pestaña Eventos muestra todos los eventos que han ocurrido en esa reproducción junto con su hora y detalles de dirección. Para imprimir estos detalles del evento, haga clic en el botón Imprimir en el extremo derecho de la pestaña como se resalta en la imagen a continuación.
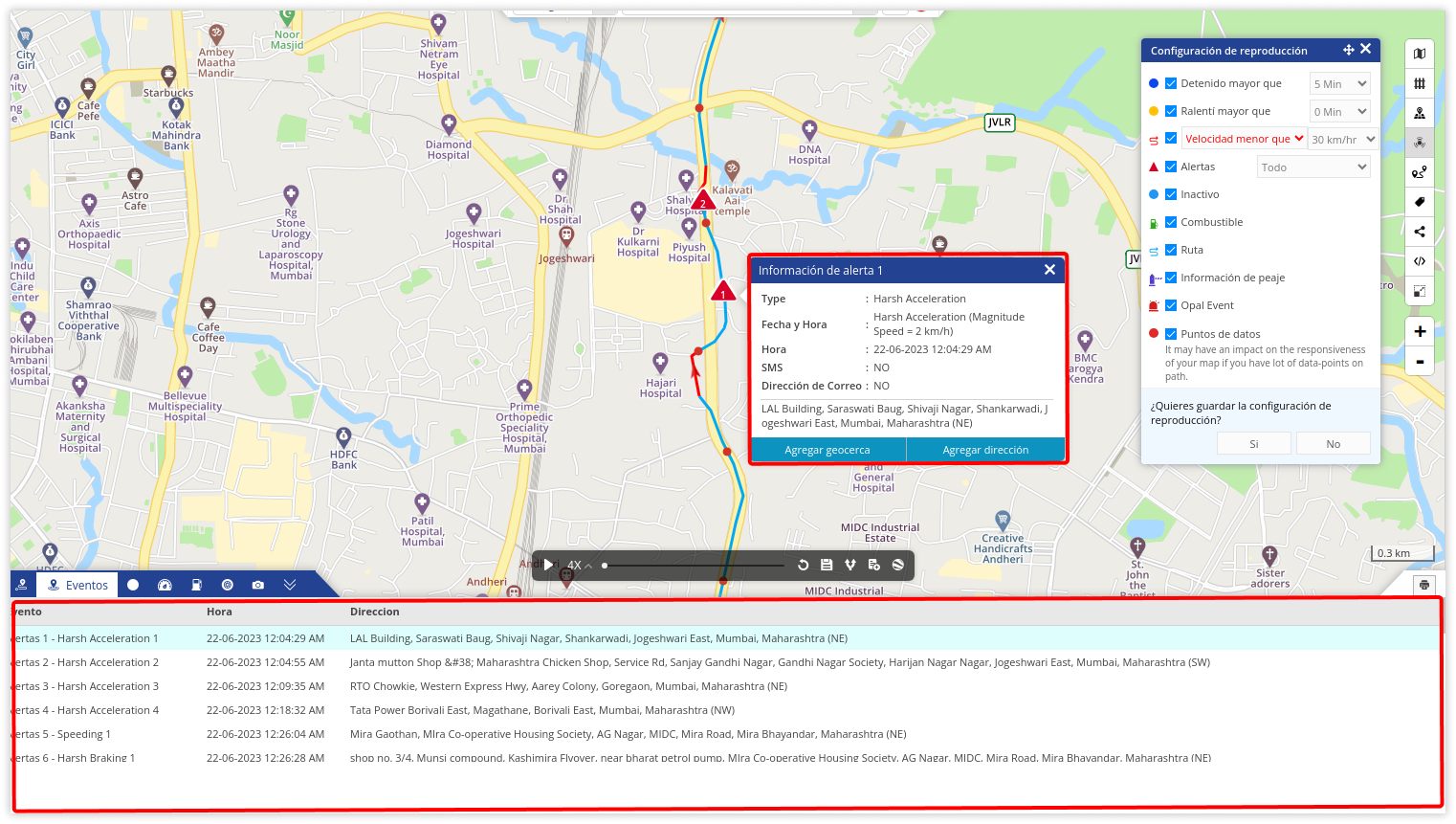
Cuando un usuario hace clic en un evento en particular, se abre una nueva ventana con detalles de ese evento en particular. Los detalles como la hora alcanzada, la hora de salida, la posición y la dirección se muestran como se muestra en la imagen a continuación.
Un usuario también puede agregar una dirección y una geocerca desde esta ventana de detalles del evento.
Obtenga más información sobre la configuración de direcciones y la configuración de geovallas.
Ficha Puntos de datos
La pestaña Puntos de datos muestra todos los puntos de datos con detalles como estado, tiempo, latitud/longitud, velocidad, distancia y dirección.
Estos detalles se pueden descargar en formato XLS haciendo clic en el icono XLS en el extremo derecho de la pestaña, como se muestra a continuación.
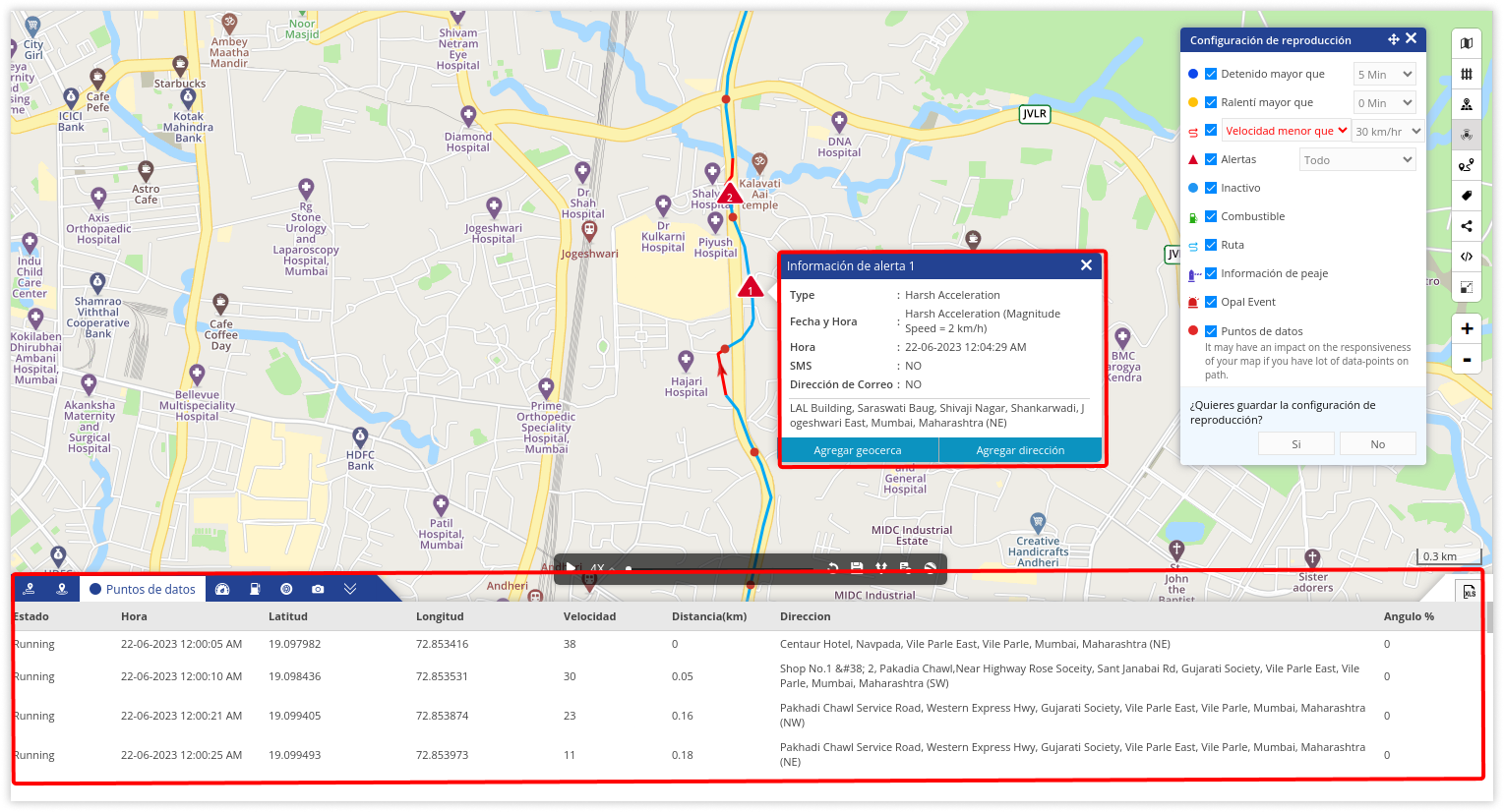
Cuando un usuario hace clic en un punto de datos específico, se abre una nueva ventana con información detallada de ese punto, como se muestra en la imagen de arriba. Un usuario también puede agregar una dirección y una geocerca desde aquí.
Aprenda la configuración de direcciones y la configuración de geocercas.
Pestaña de velocidad
La pestaña Velocidad es una pestaña orientada a funciones que muestra la información detallada de la velocidad del objeto en esa reproducción en particular.
Obtén más información sobre la pestaña de velocidad.
Pestaña de combustible
La pestaña Combustible también es una pestaña orientada a funciones que muestra gráficamente los detalles del combustible del objeto en esa reproducción.
Obtenga más información sobre la pestaña de combustible.
Ficha Galería de imágenes
La pestaña Galería de imágenes es donde se muestran todas las instantáneas del MDVR para esa reproducción en particular. Estas imágenes se capturan en diferentes puntos de datos y se pueden descargar haciendo clic en el botón de descarga que se encuentra en el extremo derecho de la pestaña, como se muestra en la imagen de arriba.
Esta pestaña se muestra en la pantalla de seguimiento en vivo si el usuario ha instalado dashcams y está utilizando la telemática de video.
