As despesas referem-se aos custos incorridos com a gestão e manutenção dos bens ou objetos da frota. Essas despesas podem incluir custos de combustível, custos de manutenção, custos de seguro, impostos, etc.
As despesas são categorizadas em dois tipos - Variáveis ou Fixas.
Despesas variáveis são despesas que não ocorrem em um tempo fixo, e são repentinas e inesperadas. Despesas de sinistro, combustível, multas, pedágios, etc. são as despesas que podem ocorrer a qualquer momento, o que as torna despesas variáveis.
Despesas fixas são despesas que se espera que ocorram em um momento específico. Despesas de seguro, impostos, motorista, etc. são as despesas que ocorrem em um momento específico, o que as torna despesas fixas.
O Trakzee oferece relatórios e gráficos dedicados para despesas que ajudam o usuário a analisar e tomar decisões informadas para a frota.
Observação: o módulo de despesas está incluído apenas no Trakzee Standard e no Trakzee Premium.
Os usuários podem fazer upload de registros de despesas um por um ou em massa.
Para carregar registros de despesas
- Faça login na sua conta.
- Vá para Configurações > Mestre > Despesas
A página que você acessa é a página de visão geral das despesas, onde você pode ver todos os detalhes das suas despesas.
Para carregar despesas individualmente
- Clique no ícone ➕ na barra de tarefas abaixo.
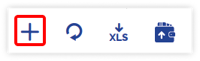
- Selecione Revendedor sob o qual deseja adicionar uma despesa no menu suspenso.
- Selecione a empresa na qual deseja adicionar uma despesa no menu suspenso.
- Selecione Filial sob a qual você deseja adicionar uma despesa no menu suspenso.
- Selecione Objeto no qual você deseja adicionar uma despesa no menu suspenso.

- Selecione Objeto no qual você deseja adicionar uma despesa no menu suspenso.
-
- Selecione a Categoria de acordo com o tipo de despesa.
- Variável:
Selecione Variável se desejar adicionar uma despesa variável.

- Variável:
- Selecione a Categoria de acordo com o tipo de despesa.
-
-
-
- Selecione o Tipo no menu suspenso.
- Selecione a Data de Despesa.
- Insira o valor.
- Digite o número de referência.
- Insira a leitura do odômetro.
- Digite Hora de Trabalho em HH:mm.
-
-
Observação: As leituras do odômetro e das horas de trabalho serão inseridas automaticamente se estiverem configuradas no objeto.
-
-
- Consertar:
Selecione Correção se desejar adicionar uma despesa fixa..png?width=400&height=224&name=Frame%20222%20(2).png)
- Consertar:
-
-
-
-
- Selecione o Tipo no menu suspenso.
- Selecione a data de e até a data.
- Insira o valor.
- Digite o número de referência.
-
- Escolha Arquivo no sistema para Upload de Faturamento.
- Insira a Descrição, se houver.
- Clique em Salvar 💾.
-
Para carregar vários registros
- Clique no botão de upload na barra de tarefas. Uma nova janela de upload em massa de despesas é aberta.

- Selecione o Revendedor na lista suspensa.
- Selecione a Empresa na lista suspensa.
- Selecione a Filial na lista suspensa.

- Baixe o arquivo de exemplo no link fornecido. O arquivo conterá as informações básicas sobre as despesas. Preencha os detalhes das despesas no formato fornecido e, em seguida, faça o upload do arquivo clicando em Escolher arquivo.
- Clique no ícone salvar 💾.
Para baixar vários registros de despesas
- Clique no botão de download na barra de tarefas.
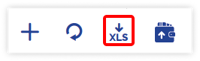
- Um arquivo com extensão XLS é baixado.

- Você pode compartilhar este arquivo com qualquer pessoa ou usá-lo de acordo com suas necessidades.
Para carregar despesas da tela de rastreamento ao vivo
- Faça login na sua conta.
- Vá para Rastreamento > Widget de informações de despesas na dica de ferramenta

- Clique no ícone ➕
- Digite os detalhes.
- Clique em Salvar 💾.
O histórico de despesas do objeto selecionado também pode ser visualizado neste widget clicando no botão Histórico.
