In the system, a Driver is an individual assigned to operate a vehicle within the platform. The driver is linked to a specific vehicle or fleet and is responsible for ensuring safe, efficient, and compliant operations.
The system tracks the driver's performance, behavior, and activities, providing insights such as trip data, driving habits, and safety compliance by identifying unsafe practices like overspeeding or prolonged idling. This information enables better fleet management, enhances safety, and promotes accountability.
To Get Started
- Log in to your account.
- Go to Settings > General > Driver.
Upon clicking on the Driver, you will be directed to the Driver Overview page, where you can easily view and manage all driver records.
Watch : How to configure Driver.
To Add Driver Individually
-
Click on the ➕ button on the taskbar.
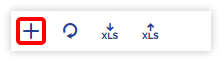
Navigate to Profile
-
- From the drop-down menus, select the Company, and Branch under which you want to add the driver.
- The system provides the flexibility to create accounts with various designations, including Driver, Employee, Engineer, Supervisor, and more, directly from the driver screen. Therefore, please select the appropriate Employee Designation from the dropdown list.
- Please input the driver's First Name, Last Name, and, if applicable, the Employee Number into the designated fields provided.
- Upload the Photo of the driver.

- Select the appropriate option from in the Tag Via field to specify whether the driver will be associated with an object using a Beacon or RFID tag.
-
- Once you have made your selection in the Tag Via field, kindly enter the corresponding RFID Tag or Beacon Tag information in the designated field provided.
.png?width=368&height=83&name=Frame%20661%20(1).png)
.png?width=367&height=82&name=Frame%20661%20(2).png)
- Once you have made your selection in the Tag Via field, kindly enter the corresponding RFID Tag or Beacon Tag information in the designated field provided.
-
- Shift Group: Choose the group if the driver is assigned to work during specific shift timings.
- Shift: Assign the driver to the appropriate shift based on the defined shift schedule.
Please Note: The shifts created on the Company screen will be available for selection in the Shift Group and Shift fields. To learn how to create a Shift, on the Company screen.
-
- Provide the Country, State, and detailed Address information for the driver, including City, Zip Code, and Street.
- Provide the Contact number of the driver.
- Provide the Email Id of the driver.
- Assign a Default Object Number by selecting the vehicle from the dropdown.
The Object dropdown menu will display the objects associated with the selected company and branch.
-
- Select Driver as User designation. Enabling this option is necessary for clients who wish to allow drivers to access the Driver application using their credentials.
- Upon selection of Driver as user, the User Setting and the Driver App tabs will become visible, allowing you to configure the specific features for the driver within the driver application.
-
- To include the driver's Spouse Information, simply check the given checkbox.
.png?width=615&height=195&name=Frame%20661%20(3).png)
- Enter the First Name, Last Name, and Contact Number.
- Additionally, you have the option to Upload a Photo of the spouse.
- To include the driver's Spouse Information, simply check the given checkbox.
The Driver application is exclusively available with the Premium variation of the platform.
Navigate to Additional Info
The user can add the additional details of the driver in the mentioned fields.
Navigate to Leave
The company has the capability to establish and manage the driver's leave policies.
.png?width=688&height=142&name=Frame%20661%20(5).png)
-
- Click on Leave ➕.
- Select the Leave Type.
- Specify the Number of Leave days.
- Select the start date and end date in Valid From and Valid To to define the duration for which the leave is valid.
Navigate to Document
The documents of the drivers can be managed in one place. Learn how to Manage documents.
Navigate to Face ID
Users have the option to upload images of the driver for face identification purposes. It is important to upload exactly five images in .jpg format, as specified.
For more information about Face ID, click on the FAQs tab to open a window with additional details.
Navigate to Driver App
You can designate the specific feature permissions that will be available in the Driver application.
.png?width=314&height=298&name=Frame%20654%20(90).png)
-
-
Please check the boxes next to the features you wish to enable.
-
Navigate to User Settings
.png?width=409&height=489&name=Frame%20661%20(11).png)
-
- Provide the Username for the employee who will be using it to log in to the driver application and confirm it by retyping the username in the Confirm Username field.
- Authentication via:
- OTP: Provide the mobile number where you would like to receive the OTP.
.png?width=448&height=87&name=Frame%20661%20(9).png)
- Password: Enter the Password for the login credentials and confirm it by retyping the password in the Retype Password field.
- OTP: Provide the mobile number where you would like to receive the OTP.
- Object: From the dropdown menu, you can select multiple objects, allowing the driver to change their allocation to a different vehicle as needed from the driver application.
- Time Zone: Choose the Timezone according to the driver's location. Based on the Timezone selection, the analytics will appear in the application.
- Date Format: Please choose the desired Date format from the drop-down menu.
- Time Format: Choose your preferred Time format from the drop-down menu.
- Language: Choose the appropriate Language from the drop-down menu.
- Mobile App Notification: Activate this option if you wish to receive notifications through the mobile application.
- User Status: You have the ability to enable or disable the user account using the provided option.
- Mobile Access: You have the option to restrict user access to a specific mobile device by entering the Mobile Unique Identification Number provided in the mobile application.
.png?width=499&height=94&name=Frame%20661%20(10).png)
- Click on All if you want the driver to have Mobile Application access from any mobile phone.
- Click on None if you don’t want the user to access the Mobile application.
- Click on Specific if you want the user to have access to the Mobile application with a specific mobile device only.
- Please locate the Unique Id on the sign-in page of the mobile application installed on your phone and enter it in the designated text box provided. You can enter multiple IP commas separated.
.png?width=316&height=465&name=Frame%20662%20(1).png)
- Please locate the Unique Id on the sign-in page of the mobile application installed on your phone and enter it in the designated text box provided. You can enter multiple IP commas separated.
- SMS Login Details: Enable this option to provide the login credentials on the SMS.
- Allow Messaging: Enable this option to allow drivers to send messages to the Company Admin, facilitating timely communication and collaboration by sharing updates, reports, or inquiries through the Driver app.
The User Settings tab will become accessible for roles such as Driver, Engineer, Supervisor, and Mechanic, as these employee designations are permitted to log into the driver application using their credentials.
- Click on the Save 💾 icon to save the driver configuration.
To Upload Multiple Records
- To initiate the bulk upload process, kindly click on the upload button located on the taskbar. This action will open a new window designed for driver bulk uploads.

- From the drop-down menus, select the Company, and Branch under which you want to add the driver.
- Choose the Country of the driver.
- Please choose the appropriate Employee Designation from the drop-down list.
- Select the appropriate option from in the Tag Via field to specify whether the driver will be associated with an object using a Beacon or RFID tag.
- Download the provided sample file from the given link. This file contains essential information regarding the driver, including the driver's name, contact number, state, city, and tag details. Fill in the appropriate information in the file according to your requirement.

- Upload the XLS file from Upload File option.
- Click on the Save 💾 icon.
