Vehicles can be seamlessly added into the system using the mobile application as well. To successfully add vehicles, please follow the steps outlined below.
To Get Started
- Log in to the mobile application.
- Go to the Settings screen by clicking on the
 icon from the bottom panel.
icon from the bottom panel. - Click on Object.
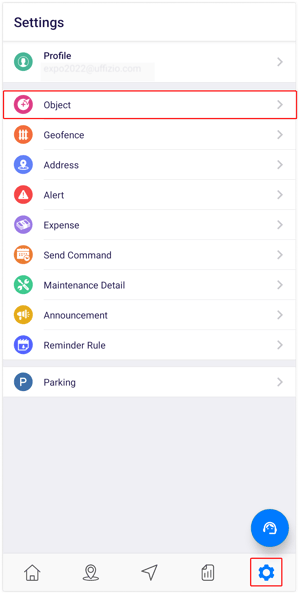
Once you select the object, you will be taken to the object overview screen, where you can conveniently view all records related to your objects.
To Add Vehicle
- Click on the
 icon in the top right corner of the screen.
icon in the top right corner of the screen.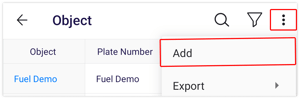
- Click on Add.
- From the dropdown menu, select the Reseller under which you want to add the object.
- From the dropdown menu, select the Company under which you want to add the object.
- From the dropdown menu, select the Branch under which you want to add the object.
- Enter the Name of the object.
- Enter the GPS Tracker ID provided with the GPS Device for your reference.
- Enter the GPS Tracker Serial Number provided with your GPS Device for your reference.
.png?width=313&height=735&name=Frame%20657%20(9).png)
- Choose the GPS device model you wish to add from the Device Type dropdown menu.
- Choose the appropriate Specification for your object from the dropdown list.
- Primary: The system will automatically set the "Primary" selection as the default option.
- Secondary: This option allows you to designate the device as a secondary device. This feature could be used specifically for video telematics setups where two devices are associated with the object: one for tracking purposes and another for capturing video data.

- When this option is selected, the Device Type dropdown will display the models available for video telematics devices.
- Once you select the secondary device in the specifications section, a dropdown menu will appear for you to choose the Primary Device associated with this object. This dropdown will display the available GPS devices or objects linked to the same company.
- Applicable Feature will display Video Telematics by default.
- Please input the IMEI number associated with the selected device.
- The system will provide the Server Address as the user selects the integrated device.
- Please provide the SIM Number.
- If necessary, the Secondary SIM Number for accurate tracking and management.
- Device Timezone should be added as per the timezone configured on the device.
- Choose the Distance Counter. This selection will determine how the distance traveled is calculated and displayed on the platform. It is recommended to set the default distance counter to GPS. If you are utilizing a CAN device, please opt for the CAN odometer instead.
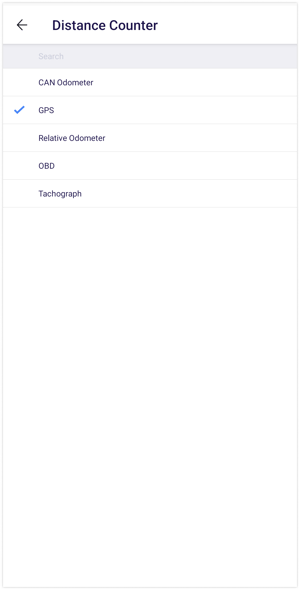
- Choose the Unit of Distance from the dropdown.
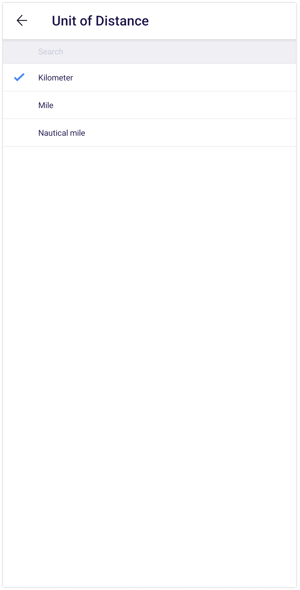
- Select your preferred Speed Detection option from the dropdown menu, which can be determined based on latitude and longitude or directly from the device.
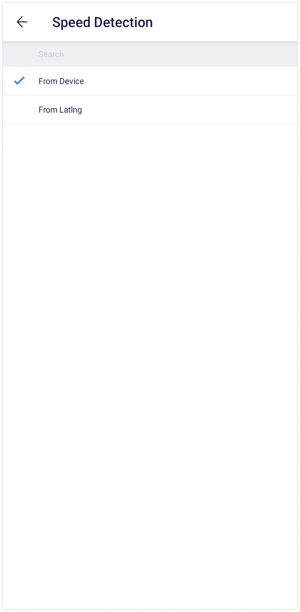
- You have the option to enter the Odometer reading value from the vehicle, allowing the system to automatically calculate the odometer reading based on the provided information.
- You can specify the LBS Detection Radius of the device.
Go to Profile
- Click on Profile.

- Enter the Plate Number of the object.
.png?width=325&height=480&name=Frame%20655%20(3).png)
- Choose the appropriate Object Type of your vehicle by clicking on the corresponding icon.
- The Swap Icon feature provides users with the option to replace a specific vehicle type icon with a default icon when visibility challenges occur. For example, if the bike icon is difficult to see on the map, users can easily switch the bike icon to the default icon for improved clarity. The default icon automatically updates based on the currently mapped Object type, and users can revert to the default icon if required.
.png?width=378&height=135&name=Frame%20658%20(6).png)
- Choose the appropriate Object Brand and Object Model to accurately classify your vehicle.
- You can choose the object's Manufacture Date, Purchase Date, Installation Date and Disposal Date from the date picker.
- Enter the Registration Number of the object.
- Choose the vehicle's Fuel Type from the dropdown.
-1.png?width=326&height=701&name=Frame%20655%20(1)-1.png)
- Distance-based Fuel Consumption: This feature calculates fuel usage based on distance traveled, helping monitor fuel efficiency and optimize resource management. To include distance-based fuel consumption, select the checkbox and input values in kilometers and liters..
- Duration-based Fuel Consumption: This feature calculates fuel usage based on the total operational duration of the vehicle, helping to assess fuel efficiency over a specific period. To include duration-based fuel consumption, select the checkbox and input values in minutes or hour:minute format, along with the corresponding liters.
- Fuel Idling Consumption on our platform refers to the fuel used by a vehicle when the engine is on, but the vehicle isn’t moving. This metric helps identify inefficiencies caused by unnecessary idling, enabling better fuel management and cost optimization.
.png?width=335&height=602&name=Frame%20655%20(2).png)
- You can record the VIN (Chassis Number) and Engine Number of the vehicle.
- Click on
 if there is Weight Sensor in the vehicle; and provide the necessary details for Object Empty Weight, Object Full Weight, Underweight Tolerance, Overweight Tolerance, and Loading/Unloading Tolerance.
if there is Weight Sensor in the vehicle; and provide the necessary details for Object Empty Weight, Object Full Weight, Underweight Tolerance, Overweight Tolerance, and Loading/Unloading Tolerance..png?width=350&height=353&name=Frame%20655%20(4).png)
- If you have installed a Fuel Sensor, please specify the number of fuel sensors and tanks present in the vehicle. This information will be essential for accurate fuel calibration and subsequent fuel data analytics.
- Single: Select signle if the vehicle contains only single fuel tank.
-
Multiple: Select this option if the vehicle has multiple fuel tanks. When selected, the following parameters will be enabled:
- No of Tanks: Specify the number of tanks available in the vehicle.
- Fuel Calculation: To assess the fuel data for multiple tanks, you have the option to select whether to calculate the values individually for each tank or as a combined total.
- Individual: Choose this to display the fuel level for each tank separately on the live tracking screen and graph.
- Consolidated: Choose this to display the combined fuel value of all tanks.
.png?width=374&height=421&name=Frame%20655%20(5).png)
- If you plan to install a G-sensor, which measures acceleration and detects sudden movements, please ensure to select the corresponding checkbox. Additionally, specify the predefined values for Axis-X, Axis-Y, and Axis-Z according to the vehicle model specifications provided by the manufacturer.
- Please specify the Minimum Working Hours, which will be utilized to analyze and assess the efficiency of stationary vehicles or machinery.
- Please specify the Minimum Distance Traveled, which will be utilized to analyze and assess the efficiency of the vehicles.
- Click on the Save
 icon.
icon.
Go to Sensors
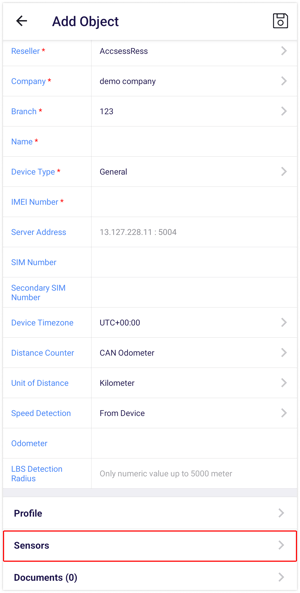
- Click on the
 icon to activate the appropriate sensor ports of the device, following the sensor port configuration that has been set up on the device.
icon to activate the appropriate sensor ports of the device, following the sensor port configuration that has been set up on the device.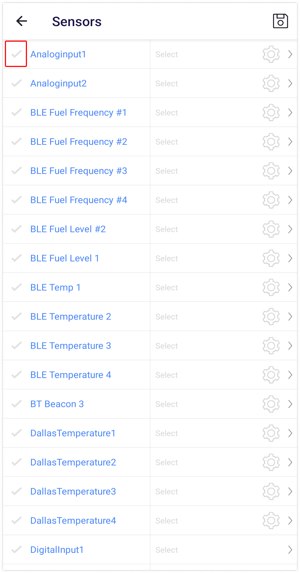
- Click on Select to select the connected sensor.

- Click on
 for calibration for ports such as Fuel, Temperature, etc.
for calibration for ports such as Fuel, Temperature, etc.
- Do the calibration.
- Click on the Save
 icon.
icon.
Go to Documents
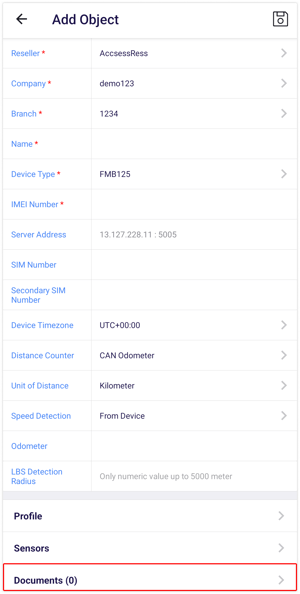
- Click on the ➕ icon to upload documents.
.png?width=300&height=593&name=Frame%201098%20(1).png)
- Select the appropriate Document Type for the document you intend to upload from the dropdown list.
- Enter the Document Name.
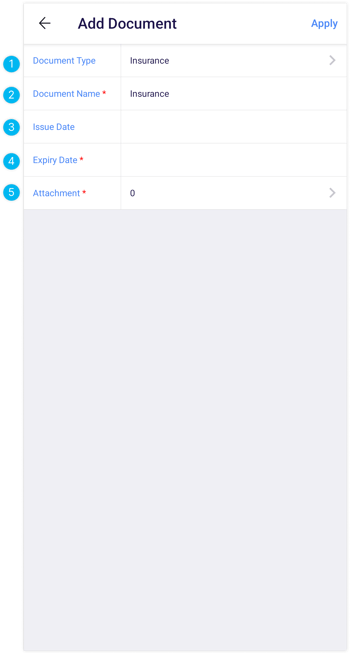
- Choose the appropriate Issue Date by utilizing the date picker provided.
- Choose the Expiry Date using the date picker provided.
- Click on > to upload Attachment.
- Select Image or Document.
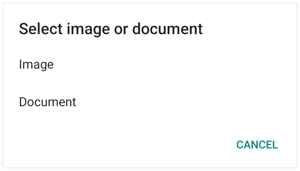
- Upload the document.
- Select Image or Document.
- Click on Apply.

- Click on the Save
 icon.
icon.
