La fenêtre de liste sur le côté gauche de l'écran affiche tous les objets et leurs détails sélectionnés en un seul endroit.
Pour afficher l'onglet objet, accédez à Panneau de liste > onglet Objet .

Il se compose des caractéristiques et détails suivants :
Statut de l'objet
L'état de l'objet est affiché sous forme de code couleur sur la barre d'état du véhicule. Ci-dessous est donnée l'image de la barre d'état de l'objet qui montre le nombre de véhicules dans chaque catégorie :
Pour affiner les résultats de la liste d'objets, les utilisateurs peuvent cliquer sur le statut pour afficher les véhicules à partir de ce statut particulier.
Rechercher/Ajouter un objet
De là, un utilisateur peut effectuer des actions sur les objets.
Vous trouverez ci-dessous les actions pouvant être effectuées :
- Sélectionner/Désélectionner tous les objets : En cliquant sur la case à cocher, un utilisateur peut sélectionner ou désélectionner tous les véhicules à la fois.
- Rechercher un objet : à l'aide de la zone de recherche, l'utilisateur peut facilement rechercher des objets spécifiques.
- Ajouter un objet : en cliquant sur le bouton Ajouter un objet, l'utilisateur peut ajouter des objets directement à partir de l'écran de suivi en direct.
Pour savoir comment ajouter un objet, cliquez ici. - Filtre : l'utilisateur peut filtrer les objets sur la base de l'entreprise, du groupe d'objets, du rappel ou du type à l'aide de l'option Filtre.
Informations sur l'objet
Les informations détaillées sur l'objet peuvent être consultées ici en un seul endroit.
Lorsque l'utilisateur sélectionne un véhicule particulier, l'écran qui s'affiche est le suivant :
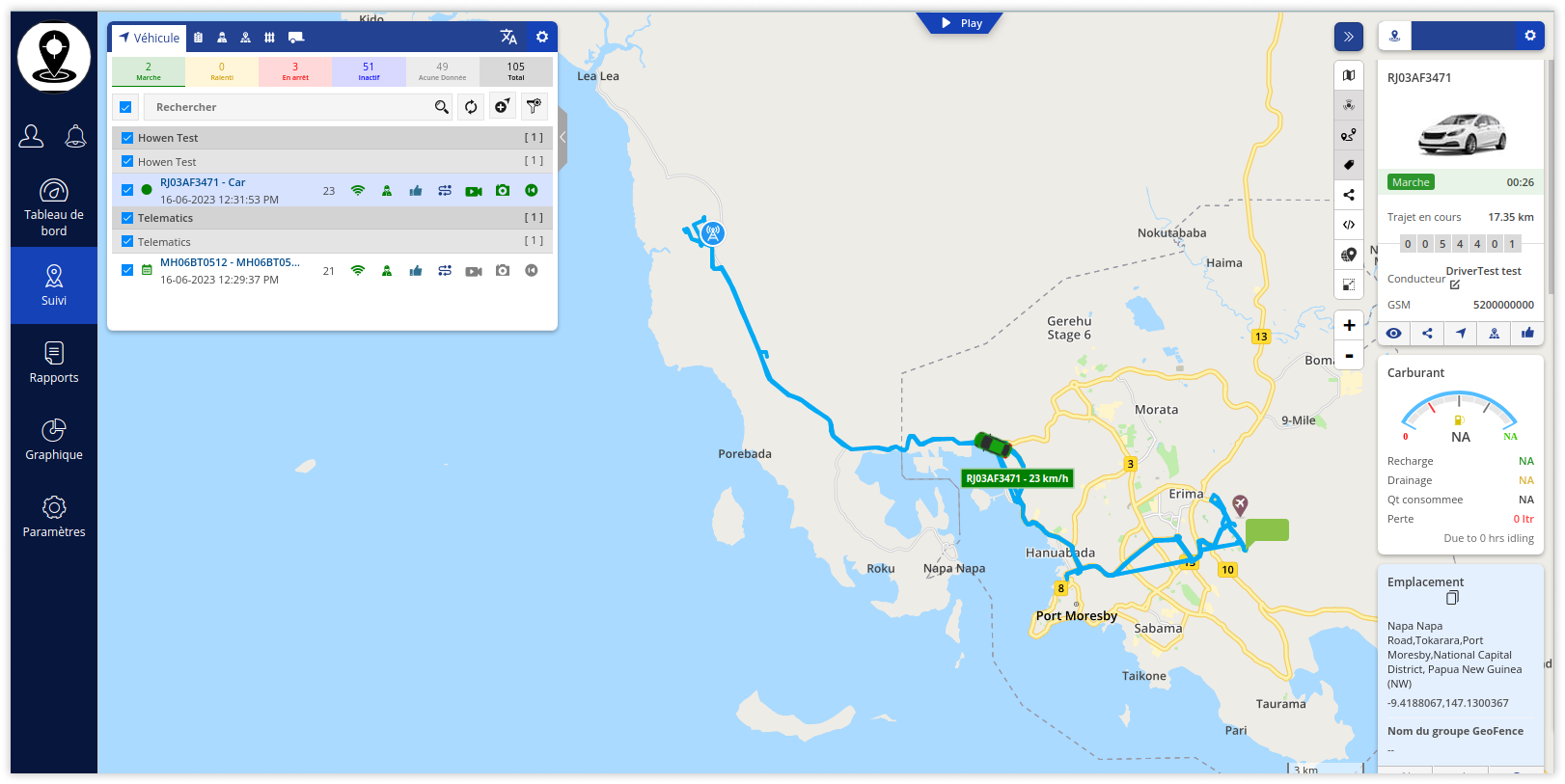
Vous trouverez ci-dessous le type d'informations pouvant être sélectionnées et visualisées dans la liste d'informations sur les objets. Ces paramètres sont basés sur la sélection de l'utilisateur dans la liste d'informations sur l'objet.
- Nom de l'entreprise : le nom de l'entreprise à laquelle appartient l'objet est affiché.
- Nom de la branche : la branche à laquelle appartient l'objet est affichée.
- Liste d'objets : La liste de tous les objets et leurs détails sont affichés.
La liste d'objets affiche les détails ci-dessous :%201-png.png?width=407&height=130&name=Untitled%20document%20(6)%201-png.png)
-
État de l'objet + rappel
Vous trouverez ci-dessous les codes de couleur qui indiquent l'état de cet objet :

Marche
Les véhicules dont le contact est allumé et qui sont en mouvement.
Ralenti
Véhicules dont le contact est allumé mais qui ne sont pas en mouvement pendant une période de temps spécifiée.
En arrêt
Véhicules avec leur contact coupé.
Inactif
Véhicules qui n'ont envoyé aucune donnée au serveur pendant une période de temps spécifiée.
Acune Donnée
Véhicules qui n'ont jamais été mis en ligne.%201.png?width=26&height=26&name=calendar%20(9)%201.png)
État de l'objet + rappel
Tous les rappels non reconnus pour ce jour seront affichés avec l'icône du calendrier.
La couleur de l'icône indiquera l'état de l'objet. - Numéro d'objet : L'enregistrement de la plaque d'immatriculation ou le numéro dédié de l'objet sera affiché.
- Nom de l'objet : Le nom dédié de l'objet sera affiché.
- Dernière mise à jour des données : La date et l'heure de la dernière mise à jour des données de l'objet seront affichées.
- Vitesse : Indique la vitesse du véhicule.
- Mode : Le mode de l'objet est affiché, s'il est prêt à partir ou s'il a eu une panne ou s'il a rencontré un accident.
- Graphique chronologique : en cliquant sur l'icône du graphique chronologique, le graphique chronologique détaillé de l'objet s'affiche pour la date sélectionnée.
- Nombre de sièges passagers : le nombre de sièges passagers dans cet objet est affiché.
- Max. Capacité de charge : La capacité de charge maximale de l'objet est affichée.
| GPS | |
| Moniteur de santé | |
| Conducteur | |
| Climatiseur | |
| Allumage | |
| Pouvoir | |
| ceinture de sécurité | |
| SOS | |
| Avertisseur sonore | |
| Vibration | |
| Batterie faible externe |
Tous les autres paramètres dépendent des données reçues de l'appareil GPS.
Les utilisateurs peuvent sélectionner les détails de l'objet qu'ils souhaitent afficher dans la liste des objets.
Accédez à Panneau de liste > onglet Objet > ![]() pour personnaliser les informations que les utilisateurs souhaitent afficher dans la liste d'objets.
pour personnaliser les informations que les utilisateurs souhaitent afficher dans la liste d'objets.![]()
Une fois que vous avez cliqué sur le bouton des paramètres, une fenêtre s'ouvre sur le côté droit de l'écran comme ci-dessous :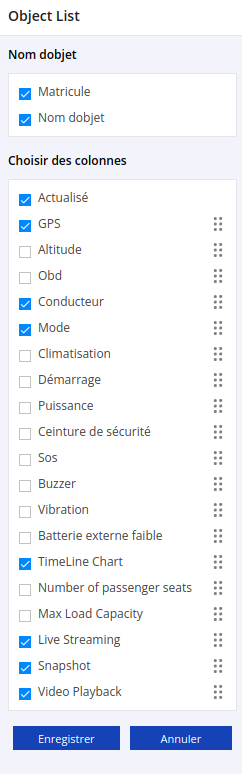
Sélectionnez les détails préférés à afficher dans la liste d'objets, puis cliquez sur enregistrer.
Lorsque l'utilisateur clique sur l'objet, le chemin emprunté par cet objet particulier ce jour-là s'affiche à l'écran.
Info-bulle
Lorsque l'utilisateur clique sur un objet particulier de la liste d'objets, une info-bulle apparaît sur le côté droit de l'écran, qui affiche des widgets de différents types sélectionnés par l'utilisateur sur la base des exigences.
L'info-bulle est comme indiqué dans l'image ci-dessous :
Pour en savoir plus sur les info-bulles, cliquez ici.
Playback
Une option de lecture apparaît en haut au centre de l'écran, qui affiche la lecture de cet objet dans le temps sélectionné.
La lecture est comme indiqué dans l'image ci-dessous :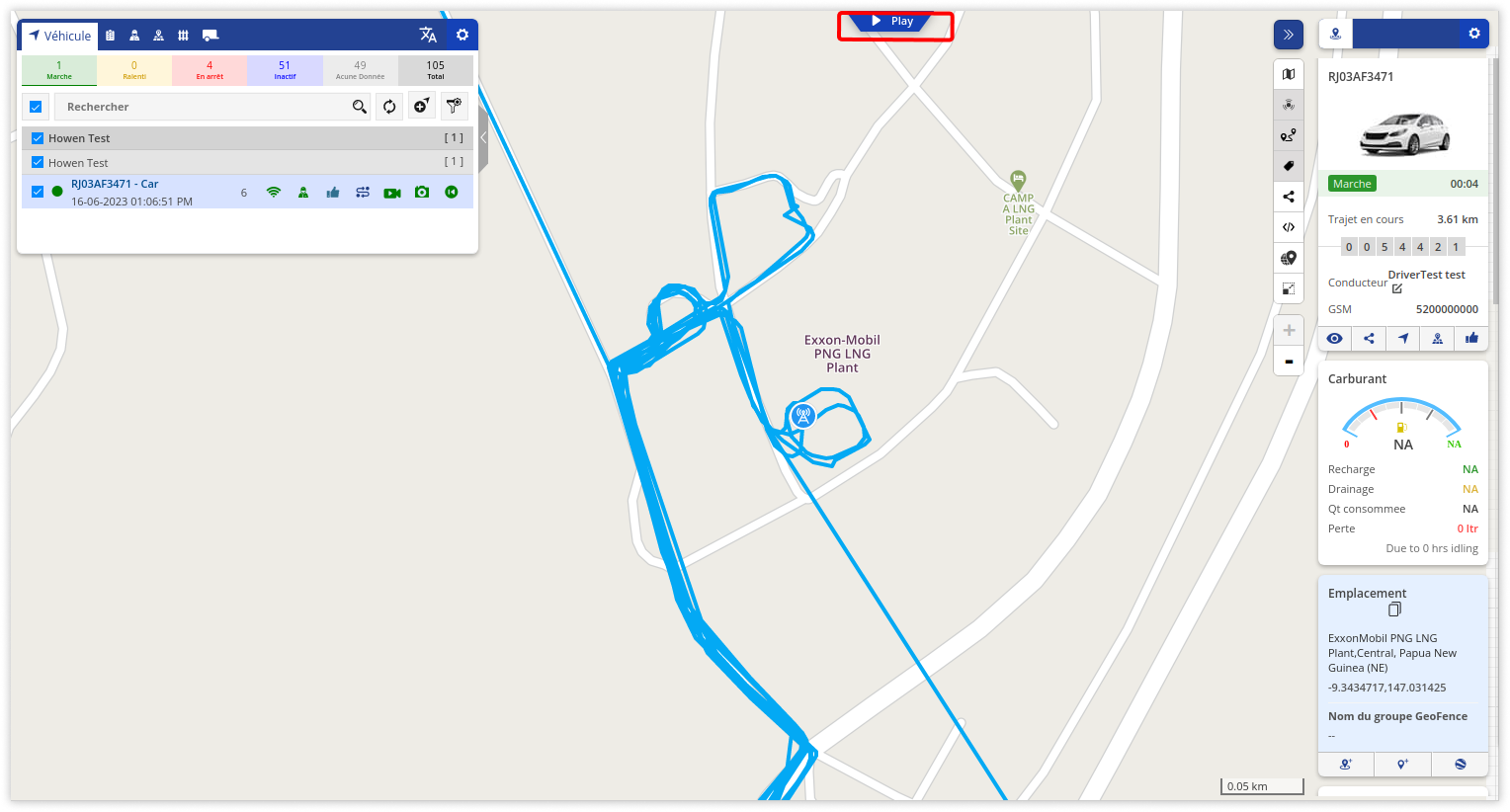
Pour en savoir plus sur la lecture, cliquez ici.
