Pour afficher l'info-bulle, accédez à Panneau de liste > onglet Objet > Cliquez sur un objet.
L'info-bulle apparaît sur le côté droit de l'écran de suivi en direct, qui se compose de widgets de différents types sélectionnés par l'utilisateur.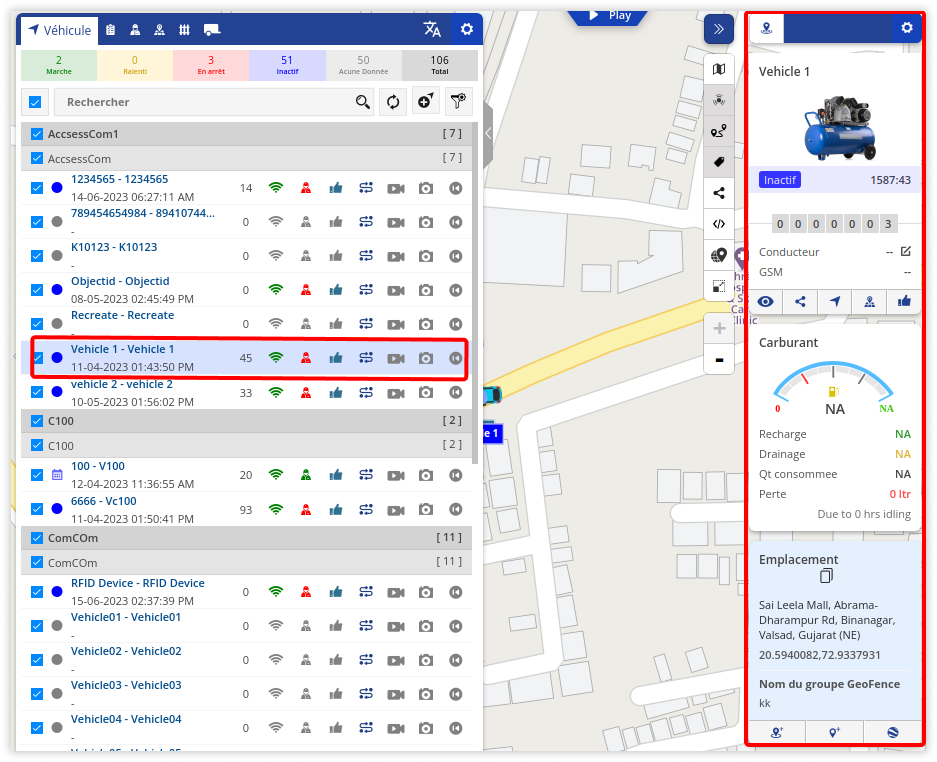
L'objet en surbrillance est l'objet sélectionné dans la liste d'objets et l'info-bulle de cet objet est comme indiqué dans l'image ci-dessus.
L'info-bulle est personnalisable car l'utilisateur peut sélectionner tous les widgets qu'il souhaite dans l'info-bulle selon ses besoins. Il est également possible de réorganiser les widgets dans l'ordre préféré de l'utilisateur.
L'infobulle donne des informations détaillées sur l'objet en fonction des widgets sélectionnés. L'info-bulle affiche les données que le système reçoit de cet objet particulier.
Pour sélectionner les widgets préférés, accédez à Info-bulle > Cliquez sur ![]() comme indiqué dans l'image ci-dessous :
comme indiqué dans l'image ci-dessous :

Les widgets d'info-bulle seront affichés comme indiqué dans l'image ci-dessous :

Plusieurs widgets de différentes catégories peuvent être sélectionnés en fonction des besoins et des préférences de l'utilisateur.
Vous trouverez ci-dessous les catégories et les widgets sous-jacents :
- Informations sur l'objet
- Statut
Cela montre l'état de l'objet, s'il est en cours d'exécution, inactif, arrêté ou inactif. Il indique également la distance parcourue pendant le trajet en cours. - Informations sur le conducteur
Cela montre le nom du conducteur et le numéro de contact. - Heure de travail
Cela affichera l'heure de travail de cet objet. - Odomètre
La lecture du compteur kilométrique de cet objet sera affichée. - Suivre
Cette option aide l'utilisateur à surveiller cinq véhicules en même temps. - Partager l'emplacement en direct
Grâce à cela, l'emplacement en direct de tous les véhicules d'une même entreprise peut être partagé à la fois. - Naviguer
Cela aidera le conducteur à naviguer dans la direction à prendre pour atteindre l'emplacement saisi. - Trouver à proximité
L'utilisateur peut trouver des objets, des adresses ou des points d'intérêt à proximité à l'aide de cela. - Mode
Le mode de cet objet peut être mis à jour à partir d'ici. - Activité d'aujourd'hui
Des informations sur les activités actuelles ou récentes de l'objet peuvent être visualisées. Il pourrait afficher des détails tels que la distance, la course, l'inactivité, l'arrêt, l'inactivité, l'heure de travail, le début du travail et le dernier arrêt. L'utilisateur peut également consulter le journal. - Emplacement
Ce widget affiche l'emplacement de l'objet, ainsi que le nom du groupe geofence, le cas échéant. À l'aide de ce widget, cet emplacement peut être ajouté en tant que clôture géographique et en tant qu'adresse. Les utilisateurs peuvent également télécharger cet emplacement au format KML. - Vitesse
Le widget de vitesse affiche la vitesse moyenne et la vitesse maximale de l'objet. - Alerte
Le nombre total d'alertes générées sur l'objet est affiché ici. L'utilisateur peut également ajouter des alertes à partir de ce widget.
- Statut
- Caméra
- Consommation de carburant
- Carburant
- ADS
- Comportement de conduite
- Température
- Paramètre de périphérique GPS
- Paramètres réseau
- Sécurité
- Prix du carburant
- Efficacité du travail
- SGD
- Informations sur l'outil
- Charge, Dépense
- Informations sur l'objet
- Emploi
- Informations sur le conducteur
Les dépenses peuvent être ajoutées directement à partir du widget d'informations sur les dépenses.
Il existe un certain nombre de widgets disponibles pour les utilisateurs, selon leurs besoins et leurs préférences.
