When the user clicks on an object from the object list, a tooltip will appear on the right side of the live tracking screen. This tooltip will display the real-time data of the current day on the various widgets, each showing information related to the different object's feature.
The user can customize these widgets to fit their specific requirements.
To view the tooltip, go to Listing Panel > Object tab > Click on an object.
-
The tooltip will be displayed on the right side of the screen and will correspond to the object that has been selected from the object list, as illustrated in the image below.
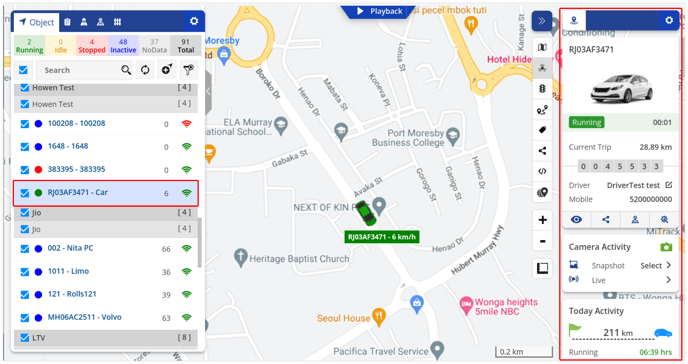
-
The tooltip allows users to customize their view by selecting preferred widgets, providing information about various features related to the object according to individual needs.
-
Users have the flexibility to rearrange the widgets in a sequence that best suits their preferences.
- In addition to the widgets on the tooltip, users can access additional tabs that offer the following features:
-
- Engine parameters: This tab will display data when the OBD device is configured.
- TPMS: It will display the information for the object's tire pressure.
- BLE accessories: The information related to the sensors configured through the BLE sensor port of the object will be presented.
- Pin Tab: Users have the option to pin a specific tab for convenient access, ensuring it appears by default when they click on the object on the live tracking screen.
To enable or select the preferred widgets, go to Tooltip > Click on ![]() as highlighted in the image below:
as highlighted in the image below:
-png.png?width=214&height=225&name=tooltip%20(1)-png.png)
The tooltip widgets will be displayed according to the selections made in the image provided below:
.png?width=243&height=679&name=Frame%20654%20(95).png)
Multiple widgets from different categories can be selected based on the user's requirements and preferences.
Please Note: The "Object Tooltip Settings" icon will only appear if the parent user has given permission for it. This ensures that only authorized users can access and modify settings, enhancing security. Check how you can manage rights.
Below given are the categories and the widgets under them:
- Object info
- Status
This shows the status of the object, whether it is running, idle, stopped, or inactive. It also shows the distance covered in the current trip. - Driver Information
This shows the driver's name and contact number allocated to the object. - Work Hour
This will display the work hour of the object. - Odometer
The odometer reading of that object will be displayed. - Follow
This option helps the user live track five vehicles at the same time. - Share Live Location
Using this, the live location of the selected vehicle can be shared. - Navigate
This feature assists the driver in determining the best possible route to reach the specified destination. - Find Nearby
The user can find nearby objects, addresses, or POIs using this feature. - Mode
The mode of that object, such as Breakdown, Accident or Good to go, can be updated from this option. - Street View
The user can access the street view feature if the relevant API has been enabled in the map API.
- Status
-
- Object Name
This will display the name of the object.
- Object Name
- Today Activity
Information about the current or recent activities of the object can be viewed. It could display details such as the distance, running, idle, stop, inactive, work hour, working start, and last stop. The user can also view the logs of the data received from the device. - Location
This widget displays the location of the object, along with the geofence group name, if any. Using this widget, that location can be added as a geofence and as an address. Users can also download that location in KML format. - Speed
The speed widget displays the average speed and maximum speed of the object. - Alert
The total number of alerts generated on the object will be displayed here. The user can also add alerts from this widget.
Rest all the widgets are feature-oriented, which are explained in the corresponding feature documents.
- Camera
- Fuel Consumption
- Fuel
- ADAS
- Driving Behaviour
- Temperature
- GPS Device Parameter
- Network Parameters
- Security
- Fuel Price
- Work Efficiency
- DMS
- Tool Information
- Load
- Expense
- Job
- Driver Information
There are a number of widgets available for the users to choose from, as per their requirements and preferences.
