Os usuários podem automatizar a atribuição de trabalho, planejamento de rotas e tarefas, enquanto o Trakzee simplifica o agendamento para eles.
Os usuários podem atribuir tarefas uma a uma. Este documento orienta como atribuir um trabalho.
O atribuir um trabalho
- Faça login na sua conta.
- Vá para Configurações > Mestre > Trabalho
A página que você acessa é a página de visão geral dos trabalhos, onde você pode dar uma olhada em todos os registros do trabalho.
-
- Clique no botão ➕ na barra de tarefas.
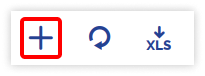
- Selecione a Empresa, Filial na lista suspensa.
- Insira o Nome, Descrição do trabalho.

- Selecione o tipo de trabalho conforme sua necessidade.
- Com Objeto:
Selecione Com objeto se quiser criar um trabalho com objeto

- Selecione o veículo em Atribuir a na lista suspensa ao qual você deseja atribuir o trabalho.
- Selecione Carregar estado na lista suspensa.
- Selecione o tipo de agendamento de acordo com o requisito.
-
Relativo:
Selecione Relativo se desejar criar uma programação que se repita em tempo hábil.
- Selecione o Agendamento de acordo com o requisito.
- Com Objeto:
- Clique no botão ➕ na barra de tarefas.
-
-
- Diariamente: Selecione Diariamente se quiser definir uma programação diária.
- Semanal: Selecione Semanal se desejar definir uma programação semanal.
Selecione os dias da semana para os quais deseja agendar o trabalho. - Mensalmente: selecione Mensalmente se desejar definir uma programação mensal.
Selecione as datas do mês para as quais deseja agendar o trabalho. - Digite Est. Hora de início, est. Hora de término e Duração do fechamento forçado, respectivamente.

- Selecione as datas Válido de e Válido até no seletor de datas.
- Clique em Mostrar campos extras para inserir os detalhes opcionais.
- Selecione o que você deseja copiar de

-
Copiar do grupo permite que o usuário duplique a configuração de grupos criados anteriormente para que o usuário não precise selecionar a configuração novamente se quiser conceder os mesmos direitos de acesso ao usuário.
-
-
- Trabalho anterior: selecione o trabalho anterior se desejar copiar do trabalho anterior.
Selecione Trabalho anterior na lista suspensa. - Reprodução: Selecione a reprodução se quiser copiar do trabalho anterior.
Selecione a Reprodução na lista suspensa. - Marque a caixa se quiser Adicionar pontos iniciais e finais, Pontos de verificação com tempo de alcance e Considerar trabalho com rota.
- Insira a tolerância de rota (medidor) e o tempo de buffer de início do trabalho (minutos).
- Trabalho anterior: selecione o trabalho anterior se desejar copiar do trabalho anterior.
-
A tolerância de rota é definida como 50 metros por padrão. Pode ser alterado conforme a necessidade.
-
-
-
Para adicionar os pontos de verificação um por um:
-
-
-
-
- Clique no botão ➕.

- Selecione se deseja pesquisar local no mapa ou no catálogo de endereços.
- Pesquise a localização do ponto de verificação na barra de pesquisa.
- Insira o Nome do ponto de verificação.
- Selecione o Raio do ponto de verificação.
- Marque a caixa se quiser Adicionar como endereço.

- Clique em Salvar.
-
Para adicionar os pontos de verificação em massa:
- Clique no botão de upload.
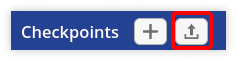
- Baixe o arquivo de exemplo no link fornecido, preencha o arquivo e faça o upload do mesmo.
- Marque a caixa se quiser Adicionar como endereço.

- Clique em Salvar.
-
Fixo:
Selecione Fixo se desejar criar uma programação Fixa que não se repita em um horário específico.
- Clique no botão ➕.
-
-
-
- Insira a Duração do fechamento forçado do trabalho.
- Selecione a hora de início e término do trabalho no seletor de data e hora.
- Clique em Mostrar campos extras para inserir os detalhes opcionais.
- Selecione o que você deseja copiar.

-
Copiar do grupo permite que o usuário duplique a configuração de grupos criados anteriormente para que o usuário não precise selecionar a configuração novamente se quiser conceder os mesmos direitos de acesso ao usuário.
-
-
- Trabalho anterior: Selecione o trabalho anterior se desejar copiar do trabalho anterior.
Selecione Trabalho anterior na lista suspensa. - Reprodução: Selecione o trabalho anterior se quiser copiar do trabalho anterior.
Selecione a Reprodução na lista suspensa. - Marque a caixa se quiser Adicionar pontos iniciais e finais, Pontos de verificação com tempo de alcance e Considerar trabalho com rota.
- Insira a tolerância de rota (medidor) e o tempo de buffer de início do trabalho (minutos).
- Trabalho anterior: Selecione o trabalho anterior se desejar copiar do trabalho anterior.
-
A tolerância de rota é definida como 50 metros por padrão. Pode ser alterado conforme a necessidade.
-
-
-
Para adicionar os pontos de verificação um por um:
-
-
-
-
- Clique no botão ➕.

- Selecione se deseja pesquisar local no mapa ou no catálogo de endereços.
- Pesquise a localização do ponto de verificação na barra de pesquisa.
- Insira o Nome do ponto de verificação.
- Selecione o Raio do ponto de verificação.
- Marque a caixa se quiser Adicionar como endereço.

- Clique em Salvar.
- Clique no botão ➕.
-
-
-
-
Para adicionar os pontos de verificação em massa:
-
-
-
-
- Clique no botão de upload.
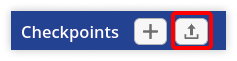
- Baixe o arquivo de exemplo no link fornecido, preencha o arquivo e faça o upload do mesmo.
- Marque a caixa se quiser Adicionar como endereço.

- Clique em Salvar.
- Clique no botão de upload.
-
-
-
-
Automático:
Selecione Automático se desejar criar um agendamento que não seja limitado por tempo.
- Selecione a data Válido de e Válido até no seletor de datas.
- Clique em Mostrar campos extras para inserir os detalhes opcionais.
- Selecione o que você deseja copiar.

-
-
Copiar do grupo permite que o usuário duplique a configuração de grupos criados anteriormente para que o usuário não precise selecionar a configuração novamente se quiser conceder os mesmos direitos de acesso ao usuário.
-
-
- Trabalho anterior: Selecione o trabalho anterior se desejar copiar do trabalho anterior.
Selecione o Trabalho anterior na lista suspensa. - Reprodução: Selecione o trabalho anterior se quiser copiar do trabalho anterior.
Selecione a Reprodução na lista suspensa. Selecione o que você deseja copiar. - Marque a caixa se quiser Adicionar pontos iniciais e finais e Considerar trabalho com rota.
- Insira a tolerância de rota (medidor) e o tempo de buffer de início do trabalho (minutos).
- Trabalho anterior: Selecione o trabalho anterior se desejar copiar do trabalho anterior.
-
A tolerância de rota é definida como 50 metros por padrão. Pode ser alterado conforme a necessidade.
-
-
-
Para adicionar os pontos de verificação um por um:
-
-
-
-
- Clique no botão ➕ abaixo.

- Selecione se deseja Pesquisar localização no mapa ou no catálogo de endereços.
- Pesquise a localização do ponto de verificação na barra de pesquisa.
- Insira o Nome do ponto de verificação.
- Selecione o Raio do ponto de verificação.
- Marque a caixa se quiser Adicionar como endereço.

- Clique em Salvar.
- Clique no botão ➕ abaixo.
-
-
-
-
Para adicionar os pontos de verificação em massa:
- Clique no botão de upload.
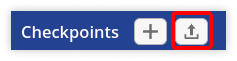
- Baixe o arquivo de exemplo no link fornecido, preencha o arquivo e faça o upload do mesmo.
- Marque a caixa se quiser Adicionar como endereço.

- Clique em Salvar.
-
-
Observação: o tempo dos pontos de verificação não será considerado durante o trabalho automático.
-
-
-
Sem Objeto:
Selecione Sem objeto se desejar criar um trabalho sem objeto. - Selecione o que você deseja copiar.

-
-
Copiar do grupo permite que o usuário duplique a configuração de grupos criados anteriormente para que o usuário não precise selecionar a configuração novamente se quiser conceder os mesmos direitos de acesso ao usuário.
-
-
- Trabalho anterior: selecione o trabalho anterior se desejar copiar do trabalho anterior.
Selecione o Trabalho anterior na lista suspensa. - Reprodução: Selecione o trabalho anterior se quiser copiar do trabalho anterior.
Selecione a Reprodução na lista suspensa. Selecione o que você deseja copiar. - Marque a caixa se quiser Adicionar pontos iniciais e finais e Considerar trabalho com rota.
- Insira a tolerância de rota (medidor) e o tempo de buffer de início do trabalho (minutos).
- Trabalho anterior: selecione o trabalho anterior se desejar copiar do trabalho anterior.
-
A tolerância de rota é definida como 50 metros por padrão. Pode ser alterado conforme a necessidade.
-
-
-
Para adicionar os pontos de verificação um por um:
- Clique no botão ➕ abaixo.

- Selecione se deseja Pesquisar localização no mapa ou no catálogo de endereços.
- Pesquise a localização do ponto de verificação na barra de pesquisa.
- Insira o Nome do ponto de verificação.
- Selecione o Raio do ponto de verificação.
- Marque a caixa se quiser Adicionar como endereço.

- Clique em Salvar.
-
Para adicionar os pontos de verificação em massa:
- Clique no botão de upload.
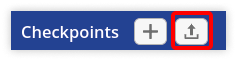
- Baixe o arquivo de amostra no link fornecido, preencha o arquivo e faça o upload do mesmo.
- Marque a caixa se quiser Adicionar como endereço.

- Clique em Salvar.
-
-
Observação: o tempo dos pontos de verificação não será considerado durante o trabalho automático.
-
- Clique no ícone Salvar 💾.
