Les utilisateurs peuvent automatiser l'affectation des mission, la planification des itinéraires et les mission, tandis que Trakzee leur simplifie la planification.
Les utilisateurs peuvent attribuer des mission une par une. Ce document explique comment attribuer une mission.
Pour attribuer une mission
- Connectez-vous à votre compte.
- Accédez à Paramètres > Paramètres avancés > mission
La page sur laquelle vous arrivez est la page d'aperçu des mission où vous pouvez consulter tous les enregistrements d'mission.
-
- Cliquez sur le bouton ➕ dans la barre des tâches.

- Sélectionnez la Entreprise la Branche dans la liste déroulante.
- Saisissez le nom, la description de la mission.

- Sélectionnez le Type d'emploi selon vos besoins.
-
With Object :
Sélectionnez Avec objet si vous souhaitez créer une mission avec objet
- Sélectionnez le véhicule dans Attribuer à dans la liste déroulante, auquel vous souhaitez attribuer la mission.
- Sélectionnez l'état de charge dans la liste déroulante.
- Sélectionnez le type de planification selon les besoins.
-
- Cliquez sur le bouton ➕ dans la barre des tâches.
-
-
-
-
Relatif:
Sélectionnez Relatif si vous souhaitez créer une planification qui se répète en temps voulu.
- Sélectionnez le Calendrier selon les besoins.
-
- Quotidien : Sélectionnez Quotidien si vous souhaitez définir un programme quotidien.
- Hebdomadaire : Sélectionnez Hebdomadaire si vous souhaitez définir un programme hebdomadaire.
Sélectionnez les jours de la semaine pour lesquels vous souhaitez planifier la mission. - Mensuel : Sélectionnez Mensuel si vous souhaitez définir un calendrier mensuel.
Sélectionnez les dates du mois pour lesquelles vous souhaitez planifier la mission. - Entrez Heure de début, Heure fin et Durée de fermeture forcée respectivement.

-
-
-
-
- Sélectionnez la Valide du de et la date de Au de validité dans le sélecteur de date.
- Cliquez sur Afficher les champs supplémentaires pour saisir les détails facultatifs.
- Sélectionnez ce que vous voulez Copy From

-
Copy from permet à l'utilisateur de dupliquer la configuration à partir de groupes créés précédemment afin que l'utilisateur n'ait pas à sélectionner à nouveau la configuration s'il souhaite accorder les mêmes droits d'accès à l'utilisateur.
-
-
- Previous Job: sélectionnez le mission précédent si vous souhaitez copier à partir du mission précédent.
Sélectionnez la Previous Job dans la liste déroulante. - Playback: sélectionnez la lecture si vous souhaitez copier à partir du mission précédent.
Sélectionnez Playback dans la liste déroulante. - Cochez la case si vous souhaitez ajouter des points de départ et d'arrivée, des points de contrôle avec le temps d'accès et considérer la mission avec l'itinéraire.
- Saisissez la tolérance d'itinéraire (mètre) et le délai de mise en mémoire tampon du démarrage de la mission (minutes).
- Previous Job: sélectionnez le mission précédent si vous souhaitez copier à partir du mission précédent.
-
La tolérance d'itinéraire est définie sur 50 mètres par défaut. Il peut être modifié selon les besoins.
-
-
-
Pour ajouter les points de contrôle un par un :
- Cliquez sur le bouton ➕.

- Indiquez si vous souhaitez Search Location à partir d'une carte ou d'un carnet d'adresses.
- Recherchez l'emplacement du point de contrôle dans la barre de recherche.
- Entrez le nom du point de contrôle.
- Sélectionnez le rayon du point de contrôle.
- Cochez la case si vous souhaitez ajouter adresse.

- Cliquez sur Enregistrer.
-
-
-
-
-
Pour ajouter les points de contrôle en masse :
-
-
-
-
- Cliquez sur le bouton de téléchargement.

- Téléchargez l'exemple de fichier à partir du lien indiqué, remplissez le fichier et téléchargez-le.
- Cochez la case si vous souhaitez ajouter adresse.
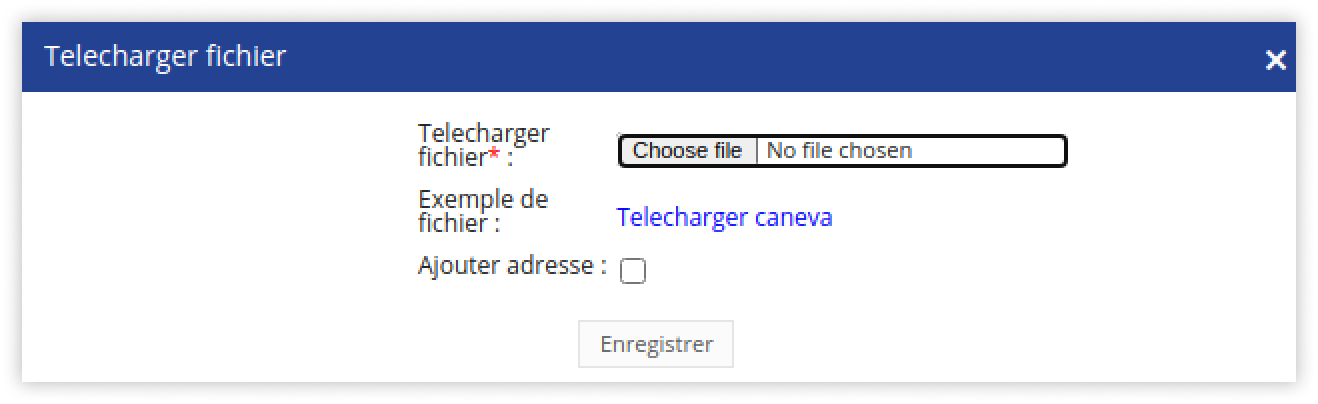
- Cliquez sur Enregistrer.
-
Fixé:
- Sélectionnez Fixe si vous souhaitez créer un programme Fixe qui ne se répète pas à une heure particulière.

- Saisissez la durée de fermeture forcée de la tâche.
- Sélectionnez l'heure de début et de fin de la tâche dans le sélecteur de date et d'heure.
- Cliquez sur Afficher les champs supplémentaires pour saisir les détails facultatifs.
- Sélectionnez ce que vous voulez Copy From.

- Cliquez sur le bouton de téléchargement.
-
Copy from groupe permet à l'utilisateur de dupliquer la configuration à partir de groupes créés précédemment afin que l'utilisateur n'ait pas à sélectionner à nouveau la configuration s'il souhaite accorder les mêmes droits d'accès à l'utilisateur.
-
-
- Previous Job: sélectionnez le mission précédent si vous souhaitez copier à partir du mission précédent.
Sélectionnez la Previous Job dans la liste déroulante. - Playback: sélectionnez la lecture si vous souhaitez copier à partir du mission précédent.
Sélectionnez Playback dans la liste déroulante. - Cochez la case si vous souhaitez ajouter des points de départ et d'arrivée, des points de contrôle avec le temps d'accès et considérer la mission avec l'itinéraire.
- Saisissez la tolérance d'itinéraire (mètre) et le délai de mise en mémoire tampon du démarrage de la mission (minutes).
- Previous Job: sélectionnez le mission précédent si vous souhaitez copier à partir du mission précédent.
-
-
-
-
Pour ajouter les points de contrôle un par un :
- Cliquez sur le bouton ➕.

- Indiquez si vous souhaitez Search Location à partir d'une carte ou d'un carnet d'adresses.
- Recherchez l'emplacement du point de contrôle dans la barre de recherche.
- Entrez le nom du point de contrôle.
- Sélectionnez le rayon du point de contrôle.
- Cochez la case si vous souhaitez ajouter adresse.

- Cliquez sur Enregistrer.
-
Pour ajouter les points de contrôle en masse :
- Cliquez sur le bouton de téléchargement.

- Téléchargez l'exemple de fichier à partir du lien indiqué, remplissez le fichier et téléchargez-le.
- Cochez la case si vous souhaitez ajouter adresse.
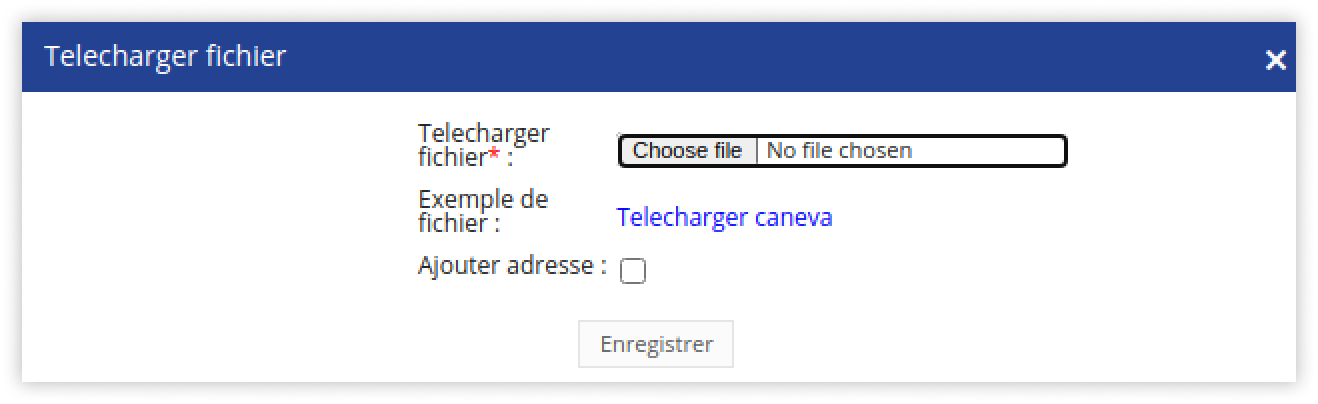
- Cliquez sur Enregistrer.
-
Automatique:
Sélectionnez Automatique si vous souhaitez créer une planification qui n'est pas limitée dans le temps.
- Sélectionnez la Valide du de et la date de Au de validité dans le sélecteur de date.
-
-
-
-
- Cliquez sur Afficher les champs supplémentaires pour saisir les détails facultatifs.
- Sélectionnez ce que vous voulez Copy from.

-
Copy from groupe permet à l'utilisateur de dupliquer la configuration à partir de groupes créés précédemment afin que l'utilisateur n'ait pas à sélectionner à nouveau la configuration s'il souhaite accorder les mêmes droits d'accès à l'utilisateur.
-
-
- Previous Job: sélectionnez le mission précédent si vous souhaitez copier à partir du mission précédent.
Sélectionnez la Previous Job dans la liste déroulante. - Playback: sélectionnez la lecture si vous souhaitez copier à partir du mission précédent.
Sélectionnez Playback dans la liste déroulante. - Cochez la case si vous souhaitez ajouter des points de départ et d'arrivée, des points de contrôle avec le temps d'accès et considérer la mission avec l'itinéraire.
- Saisissez la tolérance d'itinéraire (mètre) et le délai de mise en mémoire tampon du démarrage de la mission (minutes).
- Previous Job: sélectionnez le mission précédent si vous souhaitez copier à partir du mission précédent.
-
La tolérance d'itinéraire est définie sur 50 mètres par défaut. Il peut être modifié selon les besoins.
-
-
-
Pour ajouter les points de contrôle un par un :
- Cliquez sur le bouton ➕.

- Sélectionnez si vous souhaitez Search Location à partir d'une carte ou d'un carnet d'adresses.
- Recherchez l'emplacement du point de contrôle dans la barre de recherche.
- Entrez le nom du point de contrôle.
- Sélectionnez le rayon du point de contrôle.
- Cochez la case si vous souhaitez ajouter adresse.

- Cliquez sur Enregistrer.
-
Pour ajouter les points de contrôle en masse :
- Cliquez sur le bouton de téléchargement.

- Téléchargez l'exemple de fichier à partir du lien indiqué, remplissez le fichier et téléchargez-le.
- Cochez la case si vous souhaitez ajouter adresse.
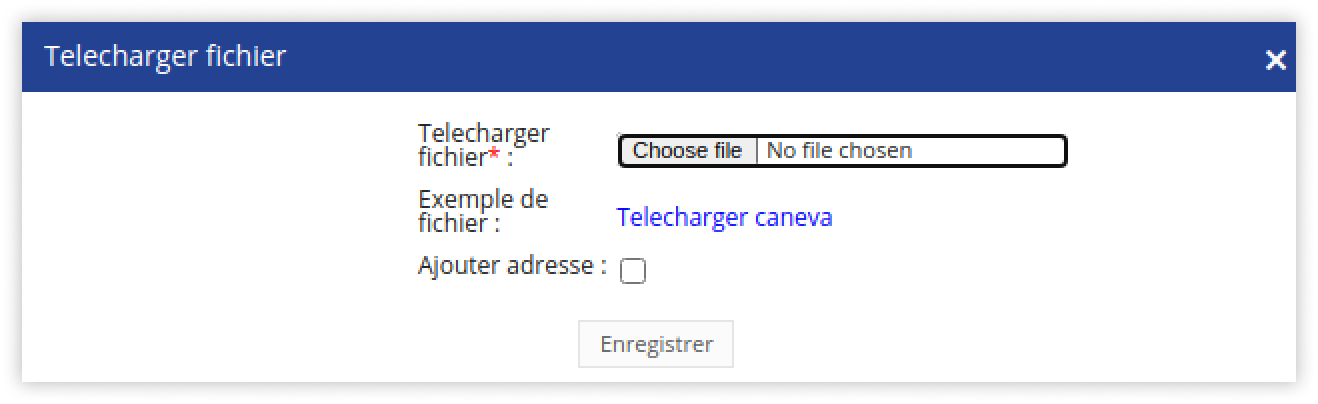
- Cliquez sur Enregistrer.
-
-
Remarque: l'heure des points de contrôle ne sera pas prise en compte lors de la mission automatique.
-
-
-
Sans objet :
Sélectionnez Sans objet si vous souhaitez créer une mission sans objet. - Sélectionnez ce que vous voulez Copy From.

-
-
Copy From groupe permet à l'utilisateur de dupliquer la configuration à partir de groupes créés précédemment afin que l'utilisateur n'ait pas à sélectionner à nouveau la configuration s'il souhaite accorder les mêmes droits d'accès à l'utilisateur.
-
-
- Previous Job: sélectionnez le mission précédent si vous souhaitez copier à partir du mission précédent.
Sélectionnez la Previous Job dans la liste déroulante. - Playback: sélectionnez la lecture si vous souhaitez copier à partir du mission précédent.
Sélectionnez Playback dans la liste déroulante. - Cochez la case si vous souhaitez ajouter des points de départ et d'arrivée, des points de contrôle avec le temps d'accès et considérer la mission avec l'itinéraire.
- Saisissez la tolérance d'itinéraire (mètre) et le délai de mise en mémoire tampon du démarrage de la mission (minutes).
- Previous Job: sélectionnez le mission précédent si vous souhaitez copier à partir du mission précédent.
-
La tolérance d'itinéraire est définie sur 50 mètres par défaut. Il peut être modifié selon les besoins.
-
-
-
Pour ajouter les points de contrôle un par un :
- Cliquez sur le bouton ➕ ci-dessous.

-
Sélectionnez Search Location un emplacement à partir d'une carte ou d'un carnet d'adresses.
-
Recherchez l'emplacement du point de contrôle dans la barre de recherche.
-
Entrez le nom du point de contrôle.
-
Sélectionnez le rayon du point de contrôle.
-
Cochez la case si vous souhaitez ajouter adresse.

-
Cliquez sur Enregistrer.
-
Pour ajouter les points de contrôle en masse :
-
-
-
-
-
Cliquez sur le bouton de téléchargement.

-
Téléchargez l'exemple de fichier à partir du lien indiqué, remplissez le fichier et téléchargez-le.
-
Cochez la case si vous souhaitez ajouter adresse.
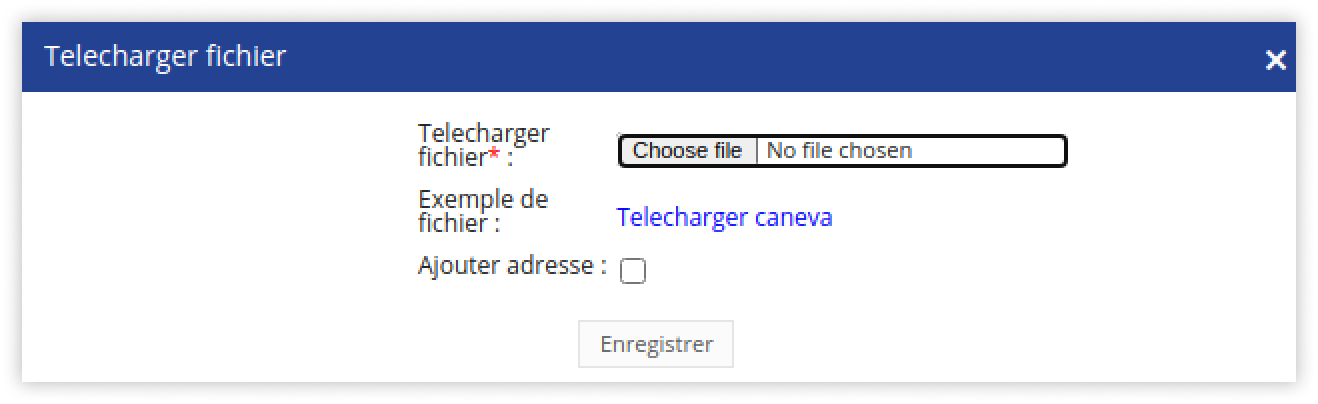
-
Cliquez sur Enregistrer.
-
-
Remarque: l'heure des points de contrôle ne sera pas prise en compte lors de la mission automatique.
-
- Cliquez sur l'icône Enregistrer 💾.
