- Knowledge Base
- Trakzee Platform
- Live tracking
-
Trakzee Platform
- Admin
- Reseller
- Company
- Object
- Driver
- Alert
- Reminder Rule
- Pair Device
- Expense
- Job
- Route Optimization
- Eco Drving/Driver Rating
- Object Group
- Classify Trips
- Send Command
- Announcements
- Base Location Configuration
- Address
- Geofence
- Tire Management
- Technician
- Billing
- Trailer
- eLock
- Manage your Account
- Fuel Management
- Video Telematics
- Live tracking
- Dashboard
- Reports
- Charts
- Mobile Application
- White Label
- FAQs
- Support
- Inventory
- Driver Application
- Technician Application
-
SmartBus Platform
Speed Tab
On the playback screen, there is a playback details window in the bottom left corner of the screen which has different tabs. One of the tabs is the speed tab which is a feature oriented tab. It gives a detailed information of speed of the object in that playback in a graphical form as shown in the image given below:
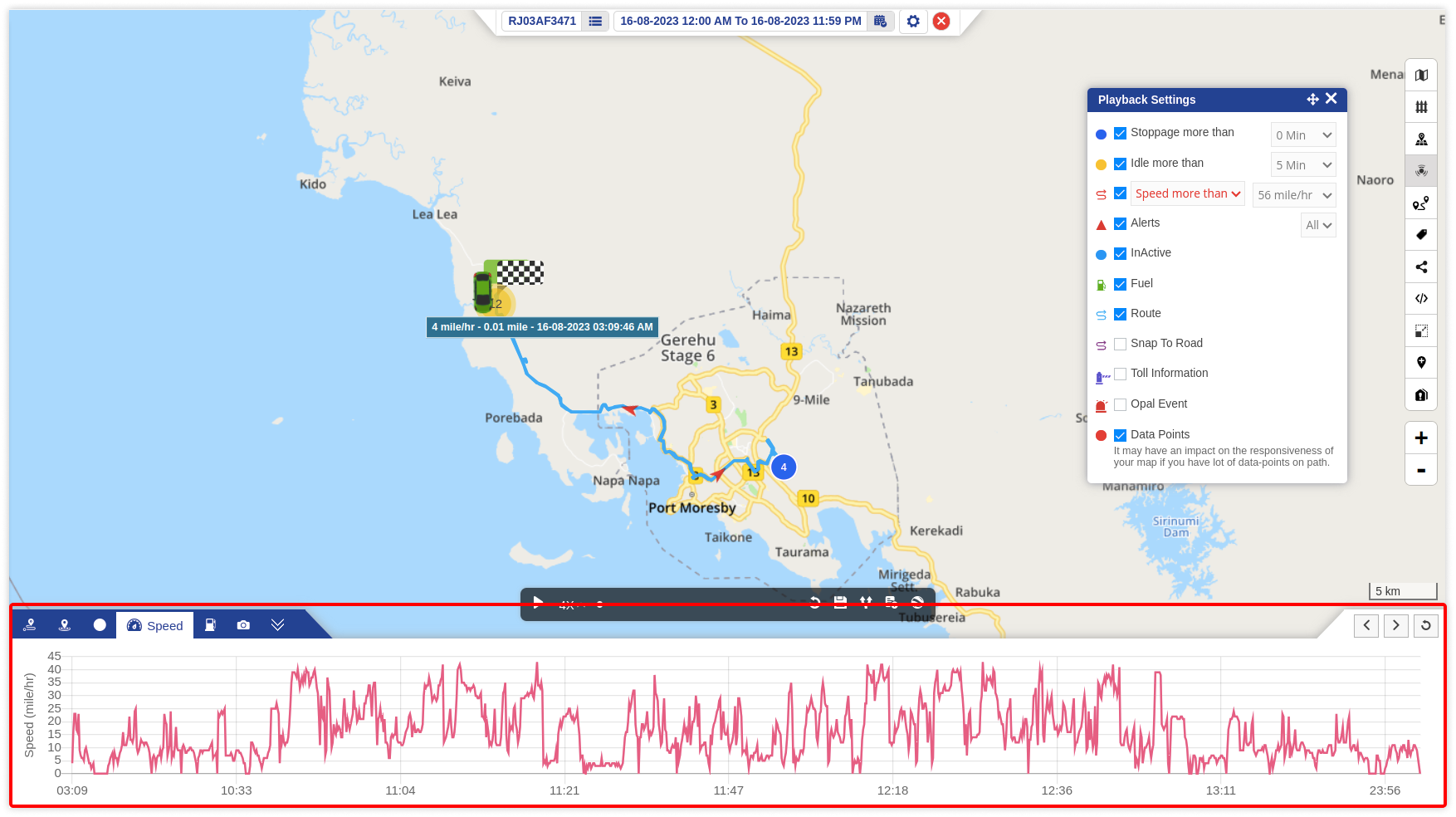
The user can select a particular region on the graph to zoom in and check the detailed graph. By clicking on the refresh button, the graph can be restored to the original view.
By hovering over the lines of the graph, the user can view the detailed speed information along with date and exact time.
