Google Maps will work only if the license version Google map key is configured to the portal.
If after configuration Google map is not working kindly check with the below steps:
To use the map service you need to purchase the API key.
To check credentials
-
Go to Google Maps Platform > Credentials Page.
-
Click on Create Credentials > API key.
-
The API key created Dialog displays your newly created API key.
-
Billing account is not linked or exhausted
To verify
-
Login to your Google Map Platform.
-
Click on the menu icon and select Billing

If there is any issue with the billing account you will see it on the screen.
-

Link a Billing Account - Your billing account is not linked. So linked the account and use the API key.
Manage billing Account - Check the configured account for billing if the limit has exhausted or bill is not been paid.
Incorrect map key configuration
To verify
-
Navigate to Setting > General > Admin/ Reseller/ Company
-
Select the User for whom the key is configured.
-
Click on the Map tab in configuration.
-
-png.png)
Check to see if the map key used in the setup above matches the one on the Google Maps console.
Follow the below steps to verify map key on Google map console.
-
Visit on website URL https://console.cloud.google.com/google/maps-apis
-
Login with your Google account from which you have purchased the Google map key.
-
Select the project from drop down where you have to select the project.
-
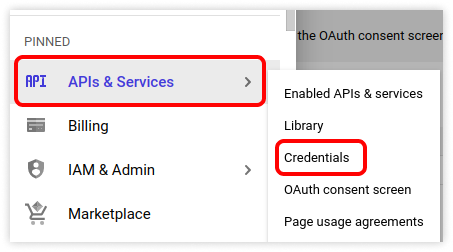
You can see the purchased API map keys details from API Keys.
Please Note: If there are any Exclamation marks on the key then kindly contact Google support. Also billing related concern would be taken care by Google support.
Check if the Google Map key is set as default in the platform and if you have enabled API then make sure Address from Map Provider is enabled. 
If all the above troubleshooting steps are done and you are still facing the issue, kindly raise a ticket for support.
How to raise a ticket on support?
