A Company Subuser Account is a secondary account under a company's primary account, designed for employees or team members with specific rights and permissions. These subusers can manage vehicles, generate reports, oversee operations, and may be assigned to specific branches. Admins, Resellers, or the Companies themselves can create and customize company subuser accounts.
Watch : How to create a Company Subuser Account.
To Get Started
- Log in to your account.
- Go to Settings > General > Company Subuser.
- Click on the ➕ icon available on the bottom panel of the screen.

To Create New Account
Navigate to the My Account
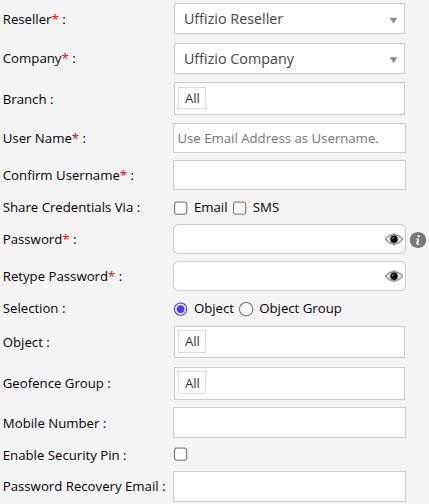
- Select the Reseller under which the company belongs.
- Select the Company from the dropdown list.
Please Note:
- The Reseller Dropdown appears only when a company subuser is created from an Admin account.
- The Company Dropdown appears only when a company subuser is created from a Reseller account.
- If the company subuser is created from a Company account, neither the Admin nor the Reseller dropdown will be displayed.
- Select the Branch for which you want the sub-user to give access.
- Enter Username for the account and Confirm the same.
- Share Credentials via, check email and/or SMS checkbox to send the credentials via email/SMS.
- Email : Select the checkbox to send credentials via email.
- SMS : Select the checkbox to send credentials via SMS.
- Enter the Password and Retype the same.
-
Choose an Object or Object Group to assign vehicle permissions.
- Select the Object from the dropdown list.
- Enter the Mobile Number of the contact person for the company subuser account.
- You can enable a Security Pin for the company subuser.
- Enter the Password Recovery Email address to which the password reset link will be sent while performing Reset password.
- Click on the Save 💾 icon.
Navigate to Data Access
Admin, Reseller, or Compnay can provide specific Data Access for Compnay Subuser according to their need for providing the sub-user with custom rights and privileges.
Navigate to the Screen Access
Admin, Reseller, or Company can provide specific Screen Access for Company Subuser according to their need for providing the sub-user with custom rights and privileges.
Navigate to User Settings
User Setting for Company subuser accounts will allow the users to set their preferences for various feature permissions as per their needs related to the objects.
Navigate to the Authentication
The Authentication tab in the software is to enhance security and ensure that critical actions are performed only by authorized users. Learn how to configure Authentication for Company Subuser.
- Click on the Save 💾 icon.
