- Knowledge Base
- Trakzee
- Mobile Application
-
Trakzee
- Admin
- Reseller
- Company
- Branch
- Object
- Driver
- Alert
- Reminder Rule
- Pair Device
- Smart Trip
- Expense
- Job
- Route Optimization
- Eco Drving/Driver Rating
- Object Group
- Classify Trips
- Send Command
- Announcements
- Base Location Configuration
- Address
- Geofence
- Tire Management
- Technician
- Billing
- Trailer
- eLock
- Manage your Account
- Fuel Management
- Video Telematics
- Live tracking
- Dashboard
- Reports
- Charts
- Mobile Application
- White Label
- FAQs
- Support
- Inventory
- Driver Application
- Technician Application
- Beacon
- Schedule Trip Classification.
- Manage DVIR
- Commands
- SOP Definition
- Template
- Google Map
- Machinary
- R.A.G
- Parking Location
- User Customise API
-
SmartBus
-
Smartwaste
-
Gridzee
-
Trakzee Mini
Add Geofence from the Mobile Application
Geofence can be conveniently added from the mobile application. To add geofence, consider the following steps.
To Get Started
- Log in to the mobile application using your credentials.
- Go to Settings
 screen.
screen. - Click on Geofence.
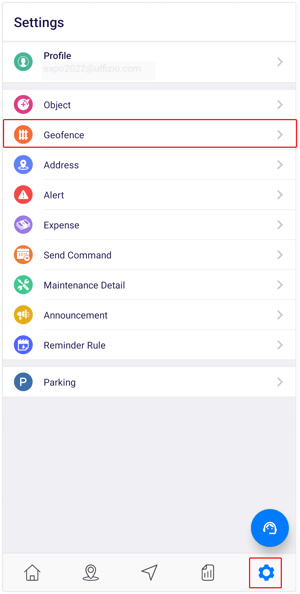
Upon clicking on Geofence, you will be directed to the Geofence Overview page, where you can view and manage all the geofence records.
To Add Geofence
- Click on the
 icon on the top right corner of the screen.
icon on the top right corner of the screen. - Click on Add.
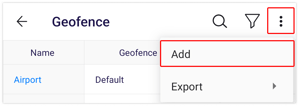
- Select the Reseller and Company from the list.
- Provide the Name of the geofence.
.png?width=303&height=649&name=Frame%20658%20(14).png)
-
Select the appropriate Geofence Access option to define the visibility and accessibility of geofences for users:
- Public: Choose this option if the geofence should be visible to all users.
- Private: Choose this option to ensure the geofence is visible only to the user who created it.
- Select the Category of the geofence from the list.
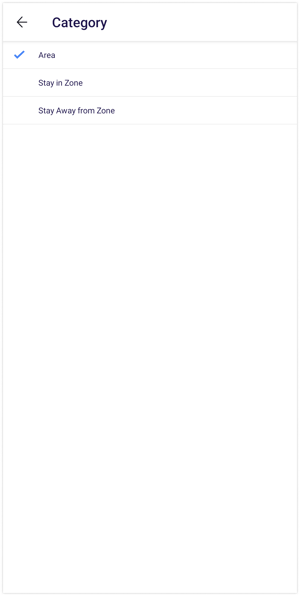
- Select the Geofence Group from the to categorize the geofence based on its type or specific use case. If no suitable group exists, you can create a new one.
- Select the shape of the geofence you wish to create by choosing from the options: Circle, Rectangle, or Polygon.
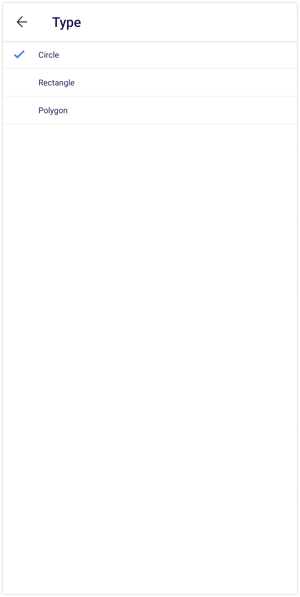
- Choose the appropriate Geofence Type from the list, or if the desired type is not available, you have the option to create a new one.
- Choose the Tolerance from the list, as this setting will assist in defining a radius. This will ensure accurate tracking of geofence entries and exits.
- To select the desired Geofence location, either click on the icon on the map or tap directly on the map to designate the geofence area.
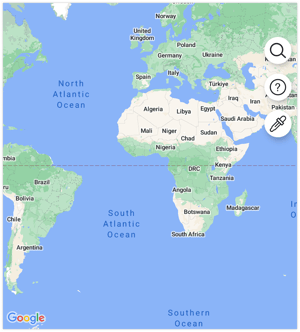
- To customize the appearance of your geofence, select the Color Picker on the map and choose your preferred color.
- Click on the Save 💾 icon once the geofence is created.
