Les clôtures géofence sont des frontières virtuelles créées autour d'une zone géofence spécifique. Cette zone peut être un emplacement spécifique, tel qu'un entrepôt, une zone de livraison, un espace client, une zone réglementée, etc.
Les clôtures géofence sont créées en configurant des coordonnées GPS spécifiques et en définissant un rayon autour d'elles et en les marquant comme des zones à rester ou à s'éloigner des zones. Une fois qu'une clôture géofence est configurée, la plate-forme peut suivre le moment où un objet entre ou sort des barrières géofence. L'utilisateur peut le configurer selon ses préférences. Grâce à cela, les utilisateurs peuvent mieux surveiller et gérer leur flotte.
Les utilisateurs peuvent télécharger des barrières géofence une par une ou en masse. Pour télécharger des clôtures géofence, suivez les étapes suivantes.
Pour commencer
- Connectez-vous à votre compte.
- Accédez à Paramètres > Paramètres avancés > Géofence
La page sur laquelle vous arrivez est la page d'aperçu de Geofence où vous pouvez voir toutes vos geofences.
Pour créer des clôtures géofence individuellement
- Cliquez sur le bouton ➕ dans la barre des tâches.
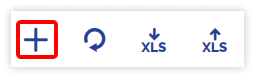
- Sélectionnez la Entreprise dans la liste déroulante.
- Entrez le nom de la barrière géofence.
- Sélectionnez la catégorie de la clôture géofence dans la liste déroulante.
- Sélectionnez le groupe Geofence dans la liste déroulante, le cas échéant, ou ajoutez-en un nouveau.
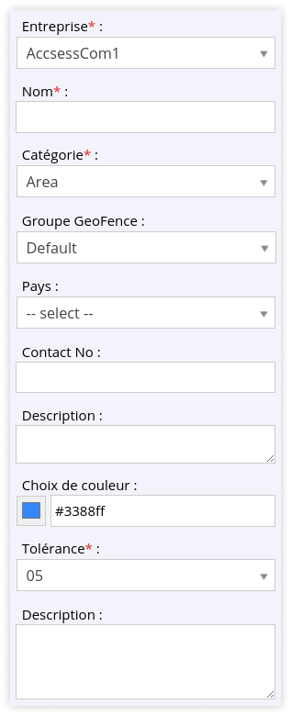
- Sélectionnez le type de clôture géographique dans la liste déroulante.
- Saisissez le Contact No de l'autorité responsable de cette zone.
- Saisissez l'adresse.
- Sélectionnez la couleur de la clôture géofence dans le sélecteur de couleurs.
- Sélectionnez la Tolérance en mètres dans la liste déroulante, cela aidera à créer un rayon et, par conséquent, l'entrée/sortie de la barrière géographique s'affichera.
- Entrez une description si nécessaire.
- Sur la carte, recherchez et sélectionnez l'emplacement de votre choix.
- Dessinez une clôture géofence en forme de polygone, de rectangle ou de cercle selon vos besoins.
Clôture géofence polygonale :
Clôture géofence rectangulaire :
Clôture géofence circulaire :
- Cliquez sur l'icône Enregistrer 💾.
Pour télécharger plusieurs barrières géofence
- Cliquez sur le bouton Télécharger dans la barre des tâches.
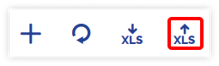
- Sélectionnez le revendeur dans le menu déroulant.
- Sélectionnez la Entreprise dans le menu déroulant.
- Sélectionnez la branche dans le menu déroulant.

-
- Pour télécharger un fichier, vous devez d'abord télécharger l'exemple de fichier à partir du lien indiqué. Remplissez les détails de la clôture géofence comme le type, le nom, la catégorie, les coordonnées de la clôture géofence, la description, la tolérance et le rayon dans le format donné, puis téléchargez le fichier en cliquant sur Choose file.
- Cliquez sur l'icône Enregistrer 💾.
Pour ajouter une clôture à partir géofence de l'écran de suivi en direct
- Connectez-vous à votre compte
- Accéder au suivi
- Cliquez sur la barrière géofence

- Cliquez sur l'icône Ajouter une clôture géofence.
- Cliquez sur la barrière géofence
Pour créer des clôtures géofence individuellement
Accédez à Personnalisé
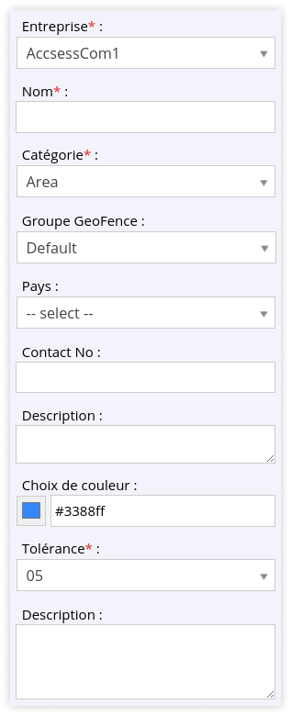
-
- Sélectionnez la Entreprise dans la liste déroulante.
- Entrez le nom de la barrière Geofence.
- Sélectionnez la catégorie de la clôture Geofence dans la liste déroulante.
- Sélectionnez le groupe Geofence dans la liste déroulante, le cas échéant, ou ajoutez-en un nouveau.
- Sélectionnez le type de clôture géographique dans la liste déroulante.
- Saisissez le Contact No de l'autorité responsable de cette zone.
- Saisissez l'adresse.
-
- Sélectionnez la couleur de la clôture Geofence dans le sélecteur de couleurs.
- Sélectionnez la Tolérance en mètres dans la liste déroulante, cela aidera à créer un rayon et, par conséquent, l'entrée/sortie de la barrière géographique s'affichera.
- Entrez une description si nécessaire.
- Sur la carte, recherchez et sélectionnez l'emplacement de votre choix.
- Dessinez une clôture Geofence en forme de polygone, de rectangle ou de cercle selon vos besoins.
Clôture Geofence polygonale :
Clôture Geofence rectangulaire :
Clôture Geofence circulaire :
- Cliquez sur l'icône Enregistrer 💾.
Pour télécharger plusieurs barrières géographiques
Naviguer vers KML/KMZ

-
- Sélectionnez la Entreprise dans la liste déroulante.
- Sélectionnez la catégorie de la clôture Geofence dans la liste déroulante.
- Sélectionnez le groupe Geofence dans la liste déroulante, le cas échéant, ou ajoutez-en un nouveau.
- Sélectionnez le type de clôture géographique dans la liste déroulante.
- Saisissez le Contact No de l'autorité responsable de cette zone.
- Saisissez l'adresse.
-
- Sélectionnez la Choix de couleur Geofence dans le sélecteur de couleurs.
- Importez le fichier en cliquant surChoose File.
- Cliquez sur l'icône Enregistrer 💾.
Accédez à Excel/XLS
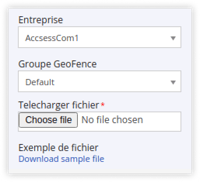
-
- Sélectionnez la Entreprise dans la liste déroulante.
- Sélectionnez le groupe Geofence dans la liste déroulante, le cas échéant, ou ajoutez-en un nouveau.
- Pour télécharger un fichier, vous devez d'abord télécharger l'exemple de fichier à partir du lien indiqué. Remplissez les détails de la clôture Geofence comme le type, le nom, la catégorie, les coordonnées de la clôture Geofence, la description, la tolérance et le rayon dans le format donné, puis téléchargez le fichier en cliquant sur Choose File.
- Cliquez sur l'icône Enregistrer 💾.
Les utilisateurs peuvent également télécharger les détails de la clôture Geofence en fonction de vos préférences.
