- Knowledge Base
- SmartBus
- Holiday
-
Trakzee
- Admin
- Reseller
- Company
- Branch
- Object
- Driver
- Alert
- Reminder Rule
- Pair Device
- Smart Trip
- Expense
- Job
- Route Optimization
- Eco Drving/Driver Rating
- Object Group
- Classify Trips
- Send Command
- Announcements
- Base Location Configuration
- Address
- Geofence
- Tire Management
- Technician
- Billing
- Trailer
- eLock
- Manage your Account
- Fuel Management
- Video Telematics
- Live tracking
- Dashboard
- Reports
- Charts
- Mobile Application
- White Label
- FAQs
- Support
- Inventory
- Driver Application
- Technician Application
- Beacon
- Schedule Trip Classification.
- Manage DVIR
- Commands
- SOP Definition
- Template
- Google Map
- Machinary
- R.A.G
- Parking Location
- User Customise API
-
SmartBus
-
Smartwaste
-
Gridzee
-
Trakzee Mini
Add Holiday
Admins can upload holiday records one by one or in bulk at once. With all holiday records in a digital format, school authorities can easily access and organize important information, saving time and resources compared to traditional manual record-keeping. This streamlines the process, ensuring accurate holiday schedules are maintained efficiently.
To get started
- Login to your account.
- Go to Settings > Master > Holiday.
The page you land on is the holiday overview page where you can have a look at all the holiday records.
To upload records individually
-
Click on the ➕ button on the taskbar.
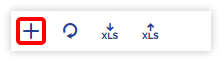
Navigate to Profile
-
- Select the School from the dropdown list.
- Select the Branch from the dropdown list.
- Select the Holiday Allocation from the dropdown list.
- Enter the Class as asked.
- Select the Division from the dropdown list.
- Select the Holiday Name from the dropdown list.
- Select the Description from the dropdown list.
- Enter the Holiday Start Date as asked.
- Enter the Holiday End Date as asked.
-
- Save the details by clicking on the Save 💾 Icon.
To upload multiple records
-
Click on the Upload button on the taskbar.
- Select the School from the dropdown list.
- Select the Branch from the dropdown list.
- Select the Class from the dropdown list.
- Select the Division from the dropdown list.
- Download the sample file from the link given. The file will hold the basic information about the holiday.

- Upload the XLS file with after filling up the details.
- Click on the save 💾 icon.
