- Knowledge Base
- Trakzee
- Reseller
-
Trakzee
- Admin
- Reseller
- Company
- Branch
- Object
- Driver
- Alert
- Reminder Rule
- Pair Device
- Smart Trip
- Expense
- Job
- Route Optimization
- Eco Drving/Driver Rating
- Object Group
- Classify Trips
- Send Command
- Announcements
- Base Location Configuration
- Address
- Geofence
- Tire Management
- Technician
- Billing
- Trailer
- eLock
- Manage your Account
- Fuel Management
- Video Telematics
- Live tracking
- Dashboard
- Reports
- Charts
- Mobile Application
- White Label
- FAQs
- Support
- Inventory
- Driver Application
- Technician Application
- Beacon
- Schedule Trip Classification.
- Manage DVIR
- Commands
- SOP Definition
- Template
- Google Map
- Machinary
- R.A.G
- Parking Location
- User Customise API
-
SmartBus
-
Smartwaste
-
Gridzee
Manage Authentication for Reseller
The Authentication Tab is integrated into the platform to provide an extra layer of security through two-step verification (2FA). This feature is crucial for safeguarding user accounts and sensitive actions like login by requiring OTP (One-Time Password) verification.
The Authentication can be configured by Admin for the Reseller account.
To Get Started
- Log in to your account.
- Go to Settings > General > Reseller.
- Double-click on the account for which you want to configure authentication.
To Manage Reseller User Authentication
Navigate to the Authentication Tab.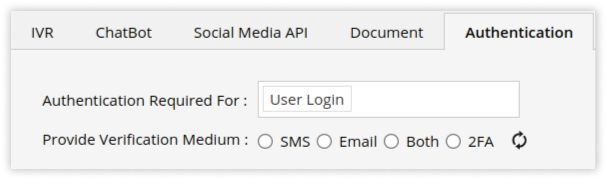
-
- Select the Authentication Required For from the predefined list.
- Provide Verification Medium: Select from the mentioned options by which the OTP will be received for verification.
Two-step authentication (2FA) for logging into the platform is achieved through OTPs sent via SMS or email, or by using authenticator apps like Google Authenticator, Authy, or Chrome’s Authenticator extension.
.png?width=688&height=326&name=Frame%20668%20(1).png)
-
- Click on Verify after completing the process mentioned in the above image.
- Click on Save 💾 icon.
