- Knowledge Base
- Trakzee
- Company
-
Trakzee
- Admin
- Reseller
- Company
- Branch
- Object
- Driver
- Alert
- Reminder Rule
- Pair Device
- Smart Trip
- Expense
- Job
- Route Optimization
- Eco Drving/Driver Rating
- Object Group
- Classify Trips
- Send Command
- Announcements
- Base Location Configuration
- Address
- Geofence
- Tire Management
- Technician
- Billing
- Trailer
- eLock
- Manage your Account
- Fuel Management
- Video Telematics
- Live tracking
- Dashboard
- Reports
- Charts
- Mobile Application
- White Label
- FAQs
- Support
- Inventory
- Driver Application
- Technician Application
- Beacon
- Schedule Trip Classification.
- Manage DVIR
- Commands
- SOP Definition
- Template
- Google Map
- Machinary
- R.A.G
- Parking Location
- User Customise API
-
SmartBus
-
Smartwaste
-
Gridzee
Manage Authentication for Company
The Authentication Tab is integrated into the platform to provide an extra layer of security through two-step verification (2FA). This feature is crucial for safeguarding user accounts and sensitive actions like login by requiring OTP (One-Time Password) verification.
The Authentication can be configured by Admin or Reseller for the Company account.
Watch : How to Use Authentication for Company.
To Get Started
- Log in to your account.
- Go to Settings > General > Company.
- Double-click on the account for which you want to configure authentication.
To Manage Company User Authentication
Navigate to the Authentication Tab.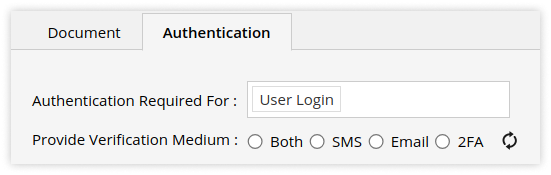
-
- Select the Authentication Required For from the predefined list.
- Provide Verification Medium: Select from the mentioned options by which the OTP will be received for verification.
- Both: If you want send OTP via SMS & Email both medium.
-
-
- SMS: If you want to send OTP to Phone no via SMS.
-
Please Note: For This option (SMS) to work you need to configure SMS API.
-
-
- Email: Ifyou want to send OTP to Email Address.
-
Please Note: For This option (Email) to work you need to configure Email API.
.png?width=688&height=326&name=Frame%20668%20(1).png)
-
- Click on Verify after completing the process mentioned in the above image.
- Click on Save 💾 icon.
