On the left side of the live tracking screen is a listing window that consolidates all geofence details in a single location.
The Geofence tab presents essential information, including the geofence name, shape, and additional attributes, enabling users to effectively create, update, or delete geofences as necessary for efficient management.
To view the geofence tab, go to Listing Panel > Geofence tab.
.png?width=363&height=649&name=Frame%20669%20(12).png)
By selecting a specific geofence, it will be displayed on the map along with its tolerance.
.png?width=688&height=363&name=Frame%20669%20(13).png)
By clicking the icon next to the geofence name displayed on the map, a tooltip containing additional information about the geofence will appear, as illustrated in the image below.
.png?width=404&height=309&name=Frame%20669%20(14).png)
The features and details provided are as follows:
Search/Add Geofence
From here a user can perform actions on the geofences.
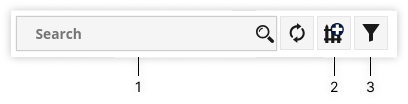
Below given are the actions that can be performed:
- Search Box: Using the search box, the user can easily search the specific geofences.
- Add Geofence: By clicking on Add Geofence, the user can add geofence directly from the Live Tracking Screen. Learn more about Geofence configuration.
- Filter: The user can refine the geofence list on the basis of Geofence Group, Geofence Category or Geofence Type using the Filter option.
Geofence Information
All geofence information is conveniently accessible in this centralized location.
.png?width=361&height=255&name=Frame%20669%20(18).png)
Here are the various types of information that you can access within the geofence information list:
- Select/Unselect all geofences: By clicking on the checkbox, a user can select or unselect all the geofences at once.
- Geofence Shape:
|
|
Polygon |
.png?width=67&height=67&name=square%20(1).png) |
Square |
 |
Circle |
- Geofence Navigator: When you click on the navigator
icon, a list of vehicles currently located within the selected geofence will be displayed, along with their respective status information.
.png?width=270&height=226&name=Frame%20669%20(15).png)
- Edit Geofence: The user can edit the geofence details by clicking on the Edit icon.
- Delete Geofence: The user can delete the geofence by clicking on the Delete icon.
Download Geofence Information
Users have the option to easily download all geofence information in various formats, including KML, XLS, or PDF. Simply select the desired geofences and click on the appropriate button located at the bottom of the tab to retrieve the information in the desired format.


