Alerts can also be added through the mobile application. To assist you in adding alerts, please follow the steps outlined below.
To Get Started
- Log in to the Mobile Application using your credentials.
- Go to Settings
 screen.
screen. - Click on Alert.
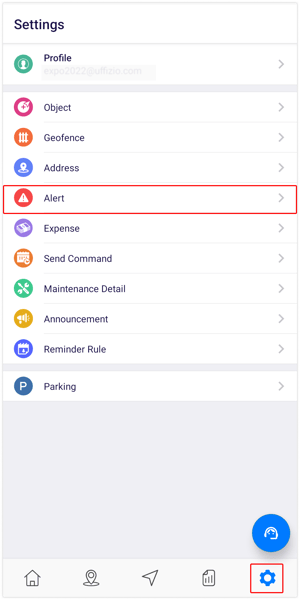
Upon clicking on Alert, users will be directed to the alert overview screen, where they can view and manage all existing alerts.
To Create Alert
- Click on the
 icon on the top right corner of the screen.
icon on the top right corner of the screen. - Click on Add.
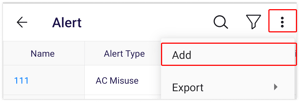
- Choose the appropriate Company from the dropdown menu for which you would like to configure the alert.
- Choose the appropriate Branch from the dropdown menu for which you would like to configure the alert.
-
To select vehicles for sending alerts, choose from Object, Object Type, or Object Group in the Based On field. Based on your selection, a list of relevant objects will appear in the Object field.

- Choose the Objects for which you want to generate alerts.
- Provide a clear and meaningful Alert Name for the alert that you are setting up to ensure easy identification and management.
- Choose the appropriate Alert Type from the dropdown list for the alert you wish to configure.
- Enter the Text that you would like to display when the alert is generated.
- Choose the Valid day(s) from the list on which you would like the alert to be generated.
- Select the start and end times for the alert generation by specifying your desired times in the Valid Time From and Valid Time To fields.
- Choose the level of Severity for the alert from the drop-down menu.
- Action: Choose your preferred method for sending alerts.
- SMS: Add the mobile number in the provided text box on which you want to send the alerts. Use a comma (,) as a separator if you are adding multiple mobile numbers.
- Email: Add the email address to which you want to send the alerts. Use a comma (,) as a separator if you are adding multiple email addresses. Click on Verify Email to verify the entered email addresses.
- Notification: To notify subusers with alerts, select Notification.
-
-
-
- Choose the Users from the dropdown list who should receive the notification.
- You may also choose a specific Notification sound for each alert to enhance your experience.
-
-
- Click on the Save 💾 icon to save the alert configuration.
