Nous avons une fenêtre de liste sur le côté gauche de l'écran, qui affiche les détails du Mission. Grâce à cela, tous les Missions peuvent être surveillés en un seul endroit. Un Mission particulier peut être suivi en cliquant dessus.
Pour afficher l'onglet Mission, accédez à Panneau de la liste > onglet Mission.
Il se compose des caractéristiques et détails suivants :
Barre d'état du Mission
L'état du Mission est affiché sous forme de code couleur dans la barre d'état du Mission. Cela montre le nombre de Missions dans un état particulier, comme indiqué dans l'image ci-dessous :
Rechercher un Mission
À partir de là, un utilisateur peut effectuer des actions sur les Missions.
Vous trouverez ci-dessous les actions pouvant être effectuées :
- Zone de recherche : à l'aide de la zone de recherche, l'utilisateur peut facilement rechercher des Mission spécifiques.
- Filtre : l'utilisateur peut filtrer les offres d'Mission en fonction de l'entreprise, du type ou de l'état de l'objet à l'aide de l'option Filtrer.
Informations sur Mission
Les informations détaillées sur Mission peuvent être consultées ici en un seul endroit.
Lorsque l'utilisateur sélectionne une Mission particulière, l'écran qui s'affiche est comme illustré ci-dessous :
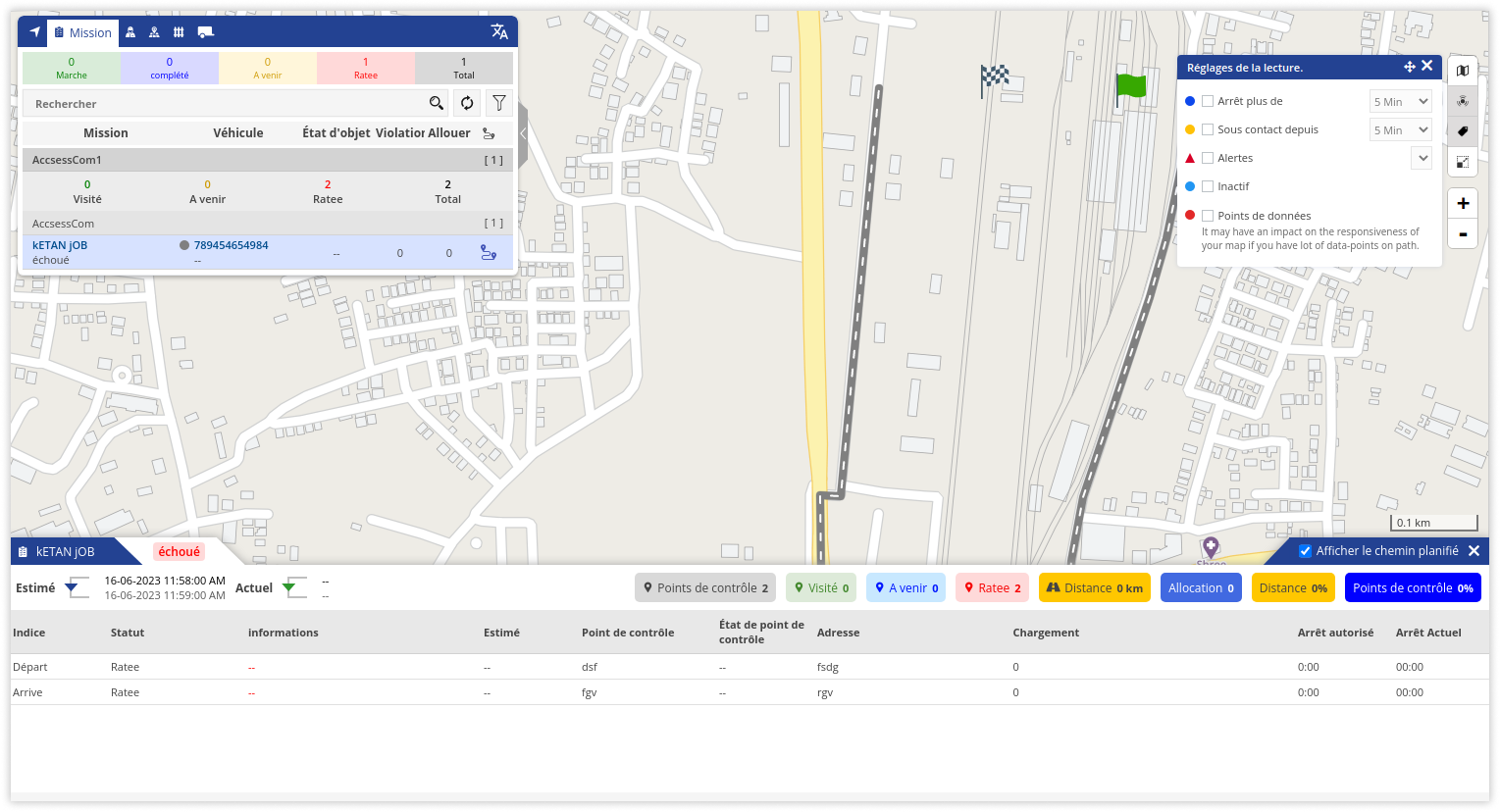
Voici le type d'informations qui peuvent être affichées dans la liste d'informations sur le Mission :
- Nom du Mission : Le nom dédié du Mission sera affiché.
- État de la Mission : l'état de la Mission s'affiche juste en dessous du nom de la Mission.
Ci-dessous sont donnés les codes de couleur :
|
Marche Travaux en cours ou en cours d'exécution. |
|
|
complété Travaux déjà terminés avec succès. |
|
|
A venir Les emplois qui sont à venir à l'avenir. |
|
|
Ratee Les travaux qui n'ont pas été terminés avec succès ont donc échoué. |
- Nom de l'objet : le nom dédié de l'objet auquel le Mission est attribué sera affiché.
- État de l'objet : l'état de l'objet sera affiché.
- Violation : le nombre de violations sera affiché ici.
- Route : Cela indiquera si la route du Mission est définie ou non. S'il est défini, alors en cliquant sur l'icône, l'itinéraire peut être visualisé sur la carte.
Lorsque l'utilisateur clique sur l'objet, le chemin emprunté par cet objet particulier ce jour-là s'affiche à l'écran.
Lorsque l'utilisateur clique sur une Mission spécifique, un onglet s'ouvre en bas de l'écran et sur le côté droit de l'écran.
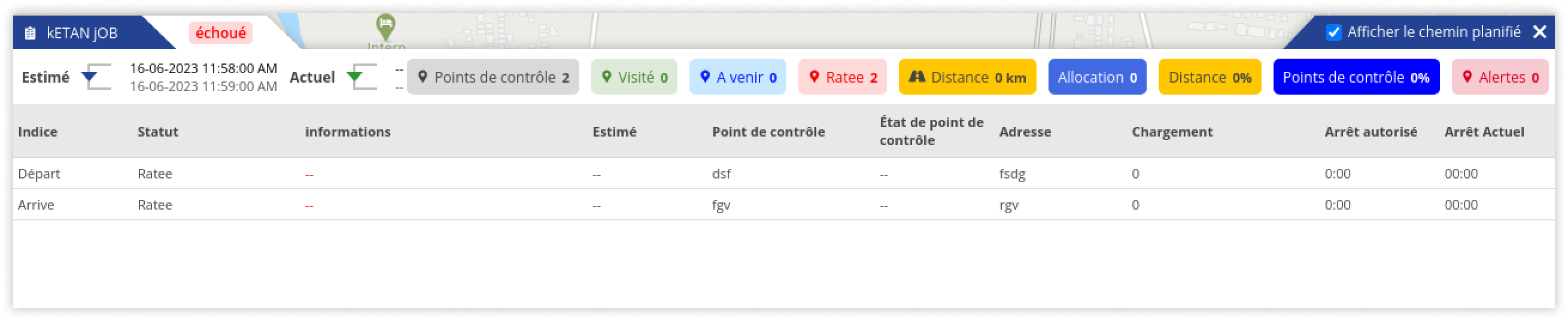
L'onglet en bas affiche toutes les informations de la Mission sous une forme détaillée. Des informations telles que l'heure estimée et réelle de début/fin de la Mission, le nombre de points de contrôle, l'état des points de contrôle, les adresses des points de contrôle, les arrêts, la distance, la durée, les alertes, etc. sont affichées ici.
L'onglet qui s'ouvre à droite est l'onglet des paramètres de lecture qui est illustré dans l'image ci-dessous :
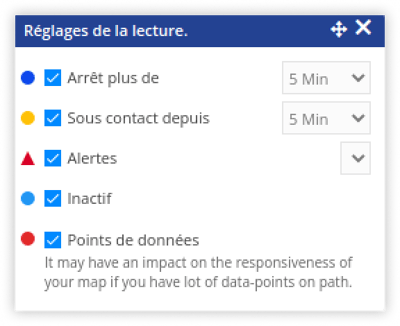
Un utilisateur peut sélectionner toutes les données qu'il souhaite afficher sur la carte.
