The status dasboard provides an overview of the current status and real-time activity of all vehicles in the fleet. Users can monitor essential data such as the vehicle's location, speed, ignition status, GPS, and other critical parameters. The screen categorizes vehicles based on their status, such as moving, idle, parked, or disconnected, enabling efficient fleet management and quick decision-making.
Users can customize the status dashboard in Card or Table view, customize the ports, and download reports for analysis. They can also schedule automated report downloads, eliminating manual effort.
To Get Started
- Log in to the Mobile Application using your credentials.
- Go to
 screen.
screen.
.png?width=300&height=598&name=Frame%201218%20(1).png)
Below given are the color codes that denote the status of the vehicle:
| Running Vehicles with their Ignition ON and are in a moving state. |
|
| Idle Vehicles with their Ignition ON but are not in a moving state for a specified period of time. |
|
| Stopped Vehicles with their Ignition OFF. |
|
| Inactive Vehicles that have not sent any data to the server for specified periods of time. |
|
| No Data Vehicles that have yet to establish a connection with the server and transmit any data. |
The user can view the status of various parameters like the Ignition, AC, Battery, Power, GPS, etc.
Customize the Dashboard Layout
Users can customize the display of the status dashboard by choosing either Card or Table view.
To Change the Dashboard view
- Click on the
 icon on the top right corner of the screen.
icon on the top right corner of the screen. - Select View.
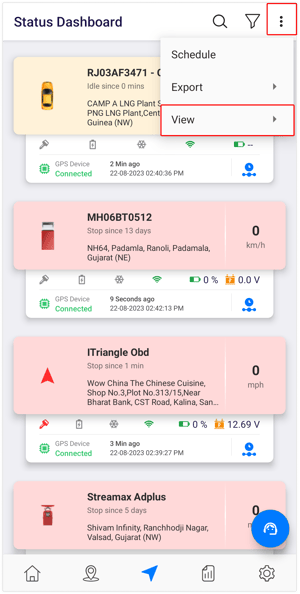
- Select Table.
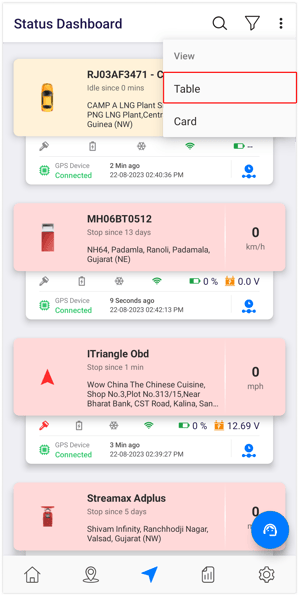
- The new screen opens in the Table View for status dashboard.
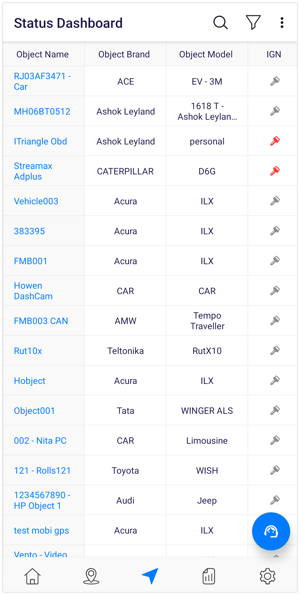
When the user clicks on the vehicle, the user will land on the live tracking screen to view the data of the selected vehicle.
Apply Filter
Users can filter the data on the status dashboard as per their preferences and requirements.
To Apply Filter
- Click on the
 icon on the top bar of the screen.
icon on the top bar of the screen.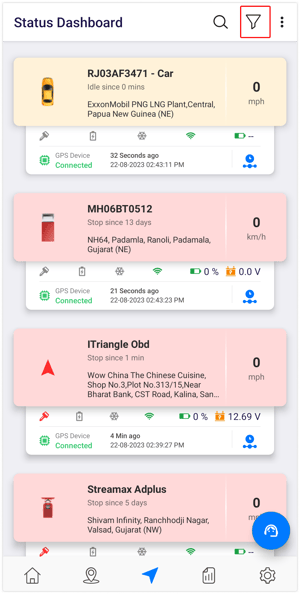
- Filter the data based on preferences.
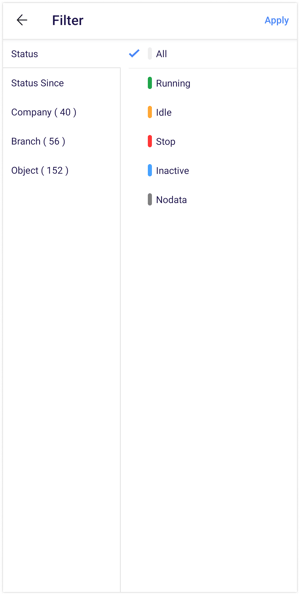
- Click on Apply.
Download Status Report
Users have the option to download reports for further analysis and record-keeping.
To Download Reports
- Click on the
 icon on the top right corner of the screen.
icon on the top right corner of the screen. - Click on Export.
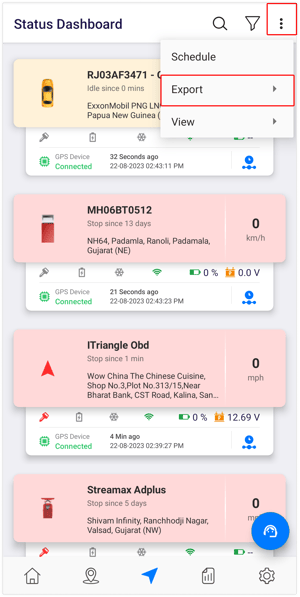
- Here the user can select the format in which the report needs to be downloaded:
PDF or XLS.
Customize Port
Users have the flexibility to tailor the status dashboard by selecting specific parameters or ports that align with their monitoring needs, allowing for a more focused assessment of vehicle status.
To Cutomize Ports
- Click on the
 icon on the top right corner of the screen.
icon on the top right corner of the screen. - Click on Ports.
.png?width=308&height=662&name=Frame%20658%20(23).png)
- Choose the specific ports you wish to display on the dashboard for a more tailored monitoring experience.
.png?width=312&height=671&name=Frame%20658%20(24).png)
Schedule the Status Report
Users can set up a schedule for report downloads, which automates the process and eliminates the need for daily manual downloads.
To Schedule the Report
- Click on the
 icon on the top right corner of the screen.
icon on the top right corner of the screen. - Click on Schedule.
.png?width=312&height=671&name=Frame%20658%20(20).png)
- Learn how to schedule the report at Schedule Report from the Mobile Application.
Please Note: The status dashboard is designed for real-time monitoring and can only be scheduled for today's data. It does not support the retrieval of historical data, such as for yesterday, the previous week, or the past month.
