L'écran Live Tracking de Trakzee permet aux utilisateurs de suivre l'activité de leurs objets ou actifs en temps réel. Les utilisateurs peuvent surveiller et rester informés des mouvements, de l'emplacement et de l'état de l'objet à mesure qu'ils changent. Il fournit une vue dynamique et interactive qui reflète les données en temps réel des objets suivis.
À partir de cet écran, les utilisateurs peuvent recueillir des informations complètes, précises et à jour sur leurs objets, y compris leur emplacement actuel, leur vitesse, leur direction et tout autre paramètre pertinent. Les utilisateurs peuvent également afficher les activités effectuées et vérifier les travaux, les alertes, etc. qui se sont produits tout au long de la journée.
Pour ouvrir l'écran de suivi en direct, cliquez sur Menu > Suivi dans l'application, comme indiqué dans l'image ci-dessous.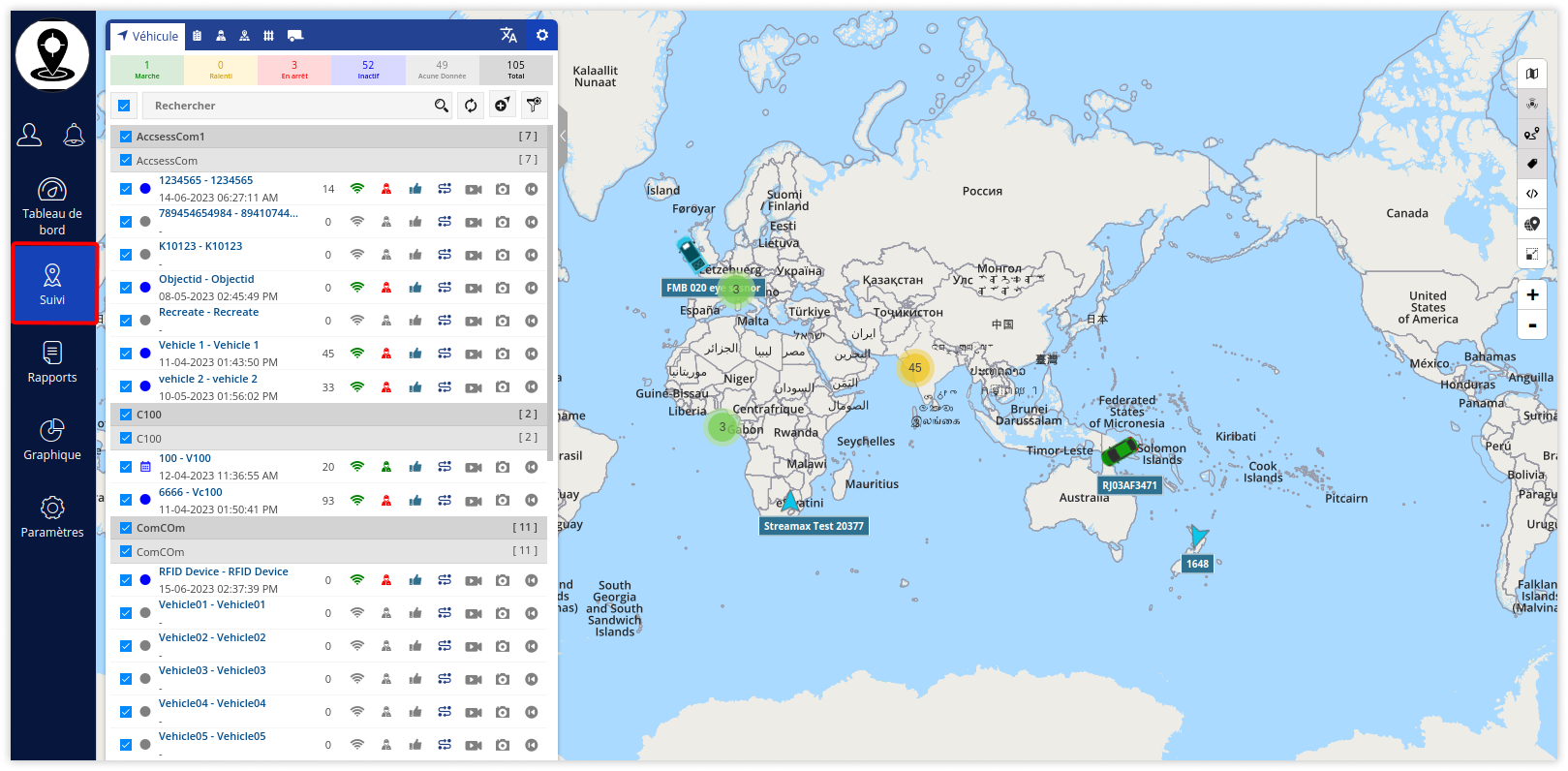
Panneau de liste
Sur le côté gauche de l'écran, nous avons le panneau de liste qui est comme indiqué ci-dessous :

Nous avons les listes suivantes dans le panneau de liste :
Onglet Objet
Cet onglet affiche les détails importants de l'objet comme le numéro de l'objet, le nom de l'objet, la vitesse, l'état du port connecté, etc. en un seul endroit.
En savoir plus sur l'onglet objet.
Onglet Tâche
Cet onglet affiche des détails importants sur la tâche, tels que l'état de la tâche, des informations sur les points de contrôle en un seul endroit.
En savoir plus sur l'onglet emploi.
Onglet Pilote
Détails importants du conducteur comme le nom, le statut, etc. sont affichés dans l'onglet du pilote.
En savoir plus sur l'onglet conducteur.
Onglet Adresse
L'onglet Adresse affiche les détails importants de l'adresse comme le nom, les objets à proximité, etc. en un seul endroit.
En savoir plus sur l'onglet Adresse.
Onglet Geofence
Les détails importants de la clôture géographique tels que le nom, la forme, etc. sont affichés dans l'onglet de clôture géographique.
En savoir plus sur l'onglet geofence.
Outils cartographiques
Sur le côté droit de l'écran, nous avons des outils de carte comme indiqué dans l'image ci-dessous :-png.png?width=180&height=450&name=Frame%202%20(1)-png.png)
Les outils cartographiques sont répertoriés ci-dessous :
|
Sélectionnez la carte
|
|
|
Utiliser/supprimer le cluster |
|
|
Objet avec chemin |
|
|
Afficher l'étiquette |
|
|
Partager l'emplacement en direct |
|
|
Envoyer la commande |
|
|
Mode objet unique |
|
|
Agrandir |
|
|
Dézoomer |
|
|
Mesurer la distance et la surface |
