Los gastos se refieren a los costos que se generan al gestionar y mantener los activos u objetos de la flota. Estos gastos pueden incluir costos de combustible, mantenimiento, seguros, impuestos, etc.
Los gastos se clasifican en dos tipos: Variables o Fijos.
Los gastos variables son aquellos que no ocurren en un momento fijo, y son repentinos e inesperados. Los gastos por accidentes, combustible, multas, peajes, etc., son ejemplos de gastos que pueden ocurrir en cualquier momento, lo que los convierte en gastos variables.
Los gastos fijos son aquellos que se espera que ocurran en un momento específico. Los gastos de seguros, impuestos, conductores, etc., son ejemplos de gastos que ocurren en un tiempo determinado, lo que los convierte en gastos fijos.
El software ofrece informes y gráficos dedicados a los gastos, lo que ayuda al usuario a analizar y tomar decisiones informadas para la gestión de la flota.
Los usuarios pueden cargar los registros de gastos de forma individual o en masa.
Para cargar registros de gastos
- Inicia sesión en tu cuenta.
- Ve a Configuración > Maestro > Gastos.
La página en la que aterrizas es la página de vista general de Gastos, donde puedes ver todos los detalles de tus gastos.
Para cargar los gastos individualmente
- Haz clic en el ícono ➕ en la barra de tareas a continuación.
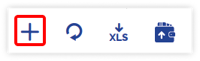
-
- Selecciona el Revendedor bajo el cual deseas agregar un gasto desde el menú desplegable.
- Selecciona la Escuela bajo la cual deseas agregar un gasto desde el menú desplegable.
- Selecciona la Sucursal bajo la cual deseas agregar un gasto desde el menú desplegable.
- Selecciona el Objeto bajo el cual deseas agregar un gasto desde el menú desplegable.
- Selecciona el Objeto bajo el cual deseas agregar un gasto desde el menú desplegable.
- Selecciona la Categoría de acuerdo con el tipo de gasto.
- Variable:
Selecciona Variable si deseas agregar un gasto variable.
- Selecciona el Tipo desde el menú desplegable.
- Selecciona la Fecha del Gasto.
- Introduce el Monto.
- Introduce el Número de Referencia.
- Introduce la lectura del Odómetro.
- Introduce las Horas de Trabajo en HH
- Variable:
Nota: Las lecturas del odómetro y las horas de trabajo se ingresarán automáticamente si están configuradas en el objeto.
-
-
- Fijo:
Selecciona Fijo si deseas agregar un gasto fijo.
- Fijo:
-
-
-
-
- Selecciona el Tipo desde el menú desplegable.
- Selecciona la Fecha de Inicio y la Fecha de Fin.
- Introduce el Monto.
- Introduce el Número de Referencia.
-
- Elige el archivo desde tu sistema para cargar la Factura.
- Introduce una Descripción, si es necesario.
- Haz clic en Guardar 💾.
-
Para cargar múltiples registros
- Haz clic en el botón de cargar en la barra de tareas. Se abrirá una nueva ventana de carga masiva de gastos.

- Selecciona el Revendedor desde la lista desplegable.
- Selecciona la Escuela desde la lista desplegable.
- Selecciona la Sucursal desde la lista desplegable.
- Marca la casilla si necesitas Considerar Trabajo para el gasto que estás agregando aquí.
- Descarga el archivo de muestra desde el enlace proporcionado. El archivo contendrá la información básica sobre los gastos. Completa los detalles de los gastos en el formato dado y luego sube el archivo haciendo clic en "Elegir archivo".
- Haz clic en el ícono de guardar 💾.
Para descargar múltiples registros de gastos
- Haz clic en el botón de descarga en la barra de tareas.
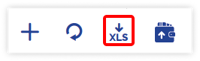
- Se descargará un archivo con la extensión XLS.

- Puedes compartir este archivo con quien desees o utilizarlo según tus necesidades.
Para cargar gastos desde la pantalla de seguimiento en vivo:
- Inicia sesión en tu cuenta.
- Ve a Seguimiento > Widget de Información de Gastos en el Tooltip.
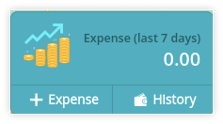
- Haz clic en el ícono ➕.
- Introduce los detalles.
- Haz clic en Guardar 💾.
El historial de gastos del objeto seleccionado también se puede ver utilizando este widget al hacer clic en el botón de Historial.
